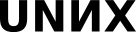|
Размер: 19514
Комментарий:
|
Размер: 17028
Комментарий:
|
| Удаления помечены так. | Добавления помечены так. |
| Строка 11: | Строка 11: |
| Впрочем, требование обособленности подсистемы не является обязательным. В некоторых случаях достаточно того, что разработчики предусмотрели удобный графический интерфейс для конфигурирования, распространямый вместе с самой подсистемой. В таком случае может быть целесообразно адаптировать уже имеющийся конфигуратор под конкретную ОС или дистрибутив. Например, нет смысла заново реализовывать функциональность конфигуратора CUPS(Common Unix Printing System) на Scheme для интеграции её в Альтератор, когда этот конфигуратор сам по себе весьма хорош и неплохо поддерживается разработчиками. | Впрочем, требование обособленности подсистемы не является обязательным. В некоторых случаях достаточно того, что разработчики предусмотрели удобный графический интерфейс для конфигурирования, распространямый вместе с самой подсистемой. В таком случае может быть целесообразно адаптировать уже имеющийся конфигуратор под конкретную ОС или дистрибутив. Например, нет смысла заново реализовывать функциональность конфигуратора CUPS(Common Unix Printing System,сервер печати) на Scheme для интеграции её в Альтератор, когда этот конфигуратор сам по себе весьма хорош и неплохо поддерживается разработчиками. |
| Строка 18: | Строка 18: |
| Устроен он примерно также как веб-интерфейс Альтератора- т.е. на определенном порту есть некий веб-сервис, подсоединившись к которому по http вы можете легко управлять сервером печати. Причём, в отличие от Альтератора, где сразу надо получить права суперпользователя, в веб-интерфейсе CUPS довольно большое количество действий и настроек доступно обычному пользователю(не представившемуся системе), либо пользователю, вошедшему со своим логином и паролем - например возможность снять собственные задания. |
CUPS является достаточно сложным программным продуктом, поддерживающим администрирование печати в многоранговых сетях со сложной структурой распределения прав доступа групп пользователей к классам принтеров. Данное пособие не претендует на исчерпывающее описание возможностей CUPS, будут рассмотрены лишь основные функции и настройки. Так же как и Альтератор, конфигуратор CUPS представляет собой web-сервис. В отличие от Альтератора, использование которого требует прав суперпользователя, web-интерфейс конфигуратора CUPS предоставляет доступ к большому количеству действий всем пользователям, даже не представившимся системе. Например, пользователь, указавший свои логин и пароль, может отменить собственные задания. По умолчанию, в ALT Linux, сервер печати запускается на всех компьютерах, а не только на тех, к которым подключен принтер. Дело в том, что определенным образом настроенный CUPS рассылает сообщения о доступности принтера в локальной сети(используя свой собственный протокол --- IPP), чем может воспользоваться для настройки печати любой клиент, на котором запущен CUPS. Использование CUPS на клиентских машинах не является обязательным, но альтернативные способы решения задачи настройки печати весьма трудоемки. |
| Строка 23: | Строка 25: |
| Сервер печати по умолчанию в альт-линуксе запускается на каждой машине, а не только на той, на которой есть принтер. Это происходит по следующим причинам. CUPS написан так, что при определенных настройках администратором, он может рассылать по своему собственному протоколу --- IPP --- сообщения о доступности принтера. Поэтому, если вы делаете доступным сетевой принтер в локальной сети т.е. разрешаете делать его видимым(т.е. рассылать вышеупомянутые сообщения), то при установленной CUPS любой клиент(с запущеным CUPS) может этим воспользоваться. Естественно, принтером можно воспользоваться и без этого, но тогда надо самостоятельно писать различные модули, что, в общем, представляет собой не очень приятное занятие. | Главная страница web-конфигуратора CUPS: |
| Строка 27: | Строка 29: |
| Что же касается CUPS, то это достаточно сложный программный продукт, управление которым не будет освящаться от начала до конца. Достаточно сказать что он, например, эксплуатируется на таких многоранговых сетях, где есть не только несколько принтеров, но где существуют несколько классов принтеров. Например часть пользователей имеет право печатать на всех принтерах, а часть - только на принтерах какого-то определенного класса. В большинстве случаев,однако, никто такой сложной системой не пользуется. Быстро пробежимся настройкам: 1.Если вы находитесь на клиенте и на сервере настроен CUPS принтер, то настройки лучше не трогать. 2.Если вы находитесь на клиенте: |
|
| Строка 35: | Строка 31: |
| Кнопка "Administration". | === Добавление и настройка принтера в CUPS === 1. Откроем вкладку "Administration". Здесь указывается общая информация о принтере. Перейдем на следующий этап, нажав "Continue" |
| Строка 39: | Строка 39: |
| Add new printer. Здесь всё очевидно - нужно впечатать информацию о принтере. | 2. Выберем устройство, которое надо подключить. |
| Строка 43: | Строка 44: |
| Выбираем device for printer. Жмём continue. | |
| Строка 45: | Строка 45: |
| {{attachment:PspoClasses/080708/04_cups_add_printer_manufacter.png}} Обратите внимание, что здесь есть два варианта: либо нужный драйвер есть в базе данных (она огромная), либо соответствующий драйвер можно скачать с сайта производителя. Драйвер имеет расширение .ppd . Производтели принтеров раньше всех догадались создать универсальный формат драйвера принтера, независимый от платформы. Правда, производители принтеров не отказались от безумной затеи переносить логику принтера в драйвер, то есть на компьютер. Тут возникает проблема с так называемыми win-принтерами (они, правда, потихоньку начинают исчезать). Continue. |
3. Далее необходимо указать информацию для выбора драйвера нового устройства. Возможны два варианта: *Драйвер есть в базе данных CUPS (весьма обширной). В таком случае в пунктах 3 и 4 достаточно выбрать производителя и модель принтера. *В противном случае, необходимо скачать драйвер(файл формата ppd) с сайта производителя, и указать путь к нему в соответствующем поле ввода. ##{{attachment:PspoClasses/080708/04_cups_add_printer_manufacter.png}} |
| Строка 52: | Строка 52: |
| Выбор модели принтера. | 4. В случае использования драйвера из базы данных, указываем модель принтера. |
| Строка 56: | Строка 57: |
| Мы выбираем некий общий принтер, наверно он будет общий постскриптный принтер. (Кстати сказать, база данных этого безобразия огромная, и проблема не в том, чтобы найти драйвер, а в том, стобы выбрать нужный. В разделе Generic мы его выбрали потому, что существует некое количество стандартов или договорённстей на формат команд принтеров. Например, есть принтеры, поддерживающие PS, который, надо сказать, язык програмирвания такой. Программа на PS выдаётся принтеру, он её исполняет и рисует результат. Помимо принтера, это умеют делать и некие программы. Но PS это в основном у дорогих принтеров, есть другие форматы для принтеров подешевле. Есть EXC/P для матричных принтеров, HP продвигает стандарт PCL, и большинство HP-шных принтеров его поддерживает. Выберем постскриптный принтер. | В данном примере мы выбрали некий generic(общий) принтер использующий PostScript. База данных драйверов принтеров очень велика, и основная сложность заключается в том, чтобы выбрать нужный. Но существуют драйвера, которые подходят для любого принтера, использующего определенный формат команд, например, PostScript. Существуют и другие форматы команд: EXC/P, для матричных принтеров; PCL, продвигаемый HP и поддерживающийся большинством принтеров этого производителя, и т. д. 5. Нажимаем Add Printer |
| Строка 60: | Строка 64: |
| Жмём add printer. | 6. На данном этапе CUPS должен внести изменения в конфигурационные файлы системы. Для этого необходимы либо права суперпользователя, либо права пользователя из группы lpadmin. |
| Строка 64: | Строка 69: |
| Обратите внимание, что мы сейчас проделали все действия как пользователи системы, и только в тот момент, когда понадобилось внесение собственно принтера, у нас попросили пароль. С этого момента вы будете делать что-то, что реально меняет конфигурационные файлы, вы должны ввести пароль суперпользователя или члена группы lpadmin. | 7. Добавление принтера завершено. |
| Строка 67: | Строка 73: |
| Строка 68: | Строка 75: |
| С этого момента всё, принтер создан. | Мы видим страницу управления принтером. |
| Строка 72: | Строка 79: |
| Давайте настроим ещё формат бумаги. | |
| Строка 74: | Строка 80: |
| 8. В меню Printer Options укажем формат используемой бумаги. Так как CUPS разработан в США, где принят несколько иной формат бумаги, во избежание недоразумений нужно выставить значение Page Size A4. | |
| Строка 76: | Строка 83: |
| Так повелось, что большинство софта пишут в северо-американских соединённых штатах, а у них формат бумаги немного другой. Поэтому page size нужно поменять на А4. Всё остальное не столь важно. | |
| Строка 78: | Строка 84: |
| Лектор хочет только обратить внимание только на последнюю картинку называемую printer policy. Принтер-полиси указывает, что делать с принтером, если он перестал работать. | 9. Printer Policy позволяет задать действия CUPS в случае прекращения работы принтера. По умолчанию неработающий принтер отключается. Это удобно, если в сети есть много принтеров, так как в этом случае CUPS автоматически выберет один из неотключенных принтеров и отправит задания на него. Если же в сети есть только один принтер, то это не самый удачный выбор -- задания, отправленные на неработающий принтер будут накапливаться. Для личного принтера больше подходит вариант retry job, для единственного принтера в компьютерном классе -- abort job. В последнем случае допустим так же вариант stop job, однако при таком выборе рекомендуется при включении принтера очищать список задач. |
| Строка 82: | Строка 90: |
| Нужно заметить, что CUPS предназаначен для работы с разветвлённой сетью принтеров. По умолчанию, как видите, неработающий принтер вообще отключается. Что приведёт к тому, что попытки печатать ни к чему не приведут, задания будут копиться, копиться... До тех пор, пока сисадмин не прийдёт и не починит этот принтер. И если принтеров много, то это удобно, поскольку CUPS автоматически выбирает принтер, который ещё не выключен и печатает на него. Но если есть только один принтер, то это не очень удобно. Поэтому, стоит выбрать полиси retry job для личного принтера или abort job (вы печатаете, и оно уходит в чёрную дыру) для одинокого принтера в классе. В последнем случае можно поставить и stop printer, но при включении посмотреть список задач и прочистить его. | |
| Строка 84: | Строка 91: |
| Кнопка classes определяет классы принтеров. Мы её трогать даже не будем. | |
| Строка 86: | Строка 92: |
| {{attachment:PspoClasses/080708/13_cups_administration.png}} | 10. Вернемся к странице Administration. |
| Строка 88: | Строка 94: |
| В administration: | Рассмотрим меню Basic Server Settings. |
| Строка 97: | Строка 103: |
{{attachment:PspoClasses/080708/13_cups_administration.png}} 11. |
|
| Строка 121: | Строка 131: |
| || 20 || 1 || 1 || 1 || || 1 || ArtemSerebriyskiy + ConstantinYershow, [[Allena]], MaximByshevskiKonopko || || || | || 40 || 1 || 1 || 1 || || 1 || ArtemSerebriyskiy + ConstantinYershow, [[Allena]], MaximByshevskiKonopko || || || |
Другие конфигураторы с web-интерфейсом
Итак, универсальный конфигуратор эффективен, если он отвечает двум требованиям:
- Модульность;
- Наличие большой команды разработчиков.
Использование универсальных конфигураторов актуально для обособленных подсистем, особенно если о создании конфигуратора позаботились разработчики подсистемы. В качестве примера можно привести большинство систем управления сайтами(CMS), в частности Drupal. Подобные системы часто написаны на PHP, устанавливаются методом копирования в предопределнные места и полностью управляются через собственный графический интерфейс. Например, для установки Drupal необходимо скачать PHP-файл и подготовить SQL базу данных, после чего при первой попытке запуска система определит, что она еще не установлена, произведет установку, и при последующих обращениях предоставит разнообразные возможности -- скачивание и включение новых модулей, и т. п.
Впрочем, требование обособленности подсистемы не является обязательным. В некоторых случаях достаточно того, что разработчики предусмотрели удобный графический интерфейс для конфигурирования, распространямый вместе с самой подсистемой. В таком случае может быть целесообразно адаптировать уже имеющийся конфигуратор под конкретную ОС или дистрибутив. Например, нет смысла заново реализовывать функциональность конфигуратора CUPS(Common Unix Printing System,сервер печати) на Scheme для интеграции её в Альтератор, когда этот конфигуратор сам по себе весьма хорош и неплохо поддерживается разработчиками.
Далее рассмотрим CUPS более детально.
Устройство конфигуратора CUPS
CUPS является достаточно сложным программным продуктом, поддерживающим администрирование печати в многоранговых сетях со сложной структурой распределения прав доступа групп пользователей к классам принтеров. Данное пособие не претендует на исчерпывающее описание возможностей CUPS, будут рассмотрены лишь основные функции и настройки.
Так же как и Альтератор, конфигуратор CUPS представляет собой web-сервис. В отличие от Альтератора, использование которого требует прав суперпользователя, web-интерфейс конфигуратора CUPS предоставляет доступ к большому количеству действий всем пользователям, даже не представившимся системе. Например, пользователь, указавший свои логин и пароль, может отменить собственные задания.
По умолчанию, в ALT Linux, сервер печати запускается на всех компьютерах, а не только на тех, к которым подключен принтер. Дело в том, что определенным образом настроенный CUPS рассылает сообщения о доступности принтера в локальной сети(используя свой собственный протокол --- IPP), чем может воспользоваться для настройки печати любой клиент, на котором запущен CUPS. Использование CUPS на клиентских машинах не является обязательным, но альтернативные способы решения задачи настройки печати весьма трудоемки.
Главная страница web-конфигуратора CUPS:
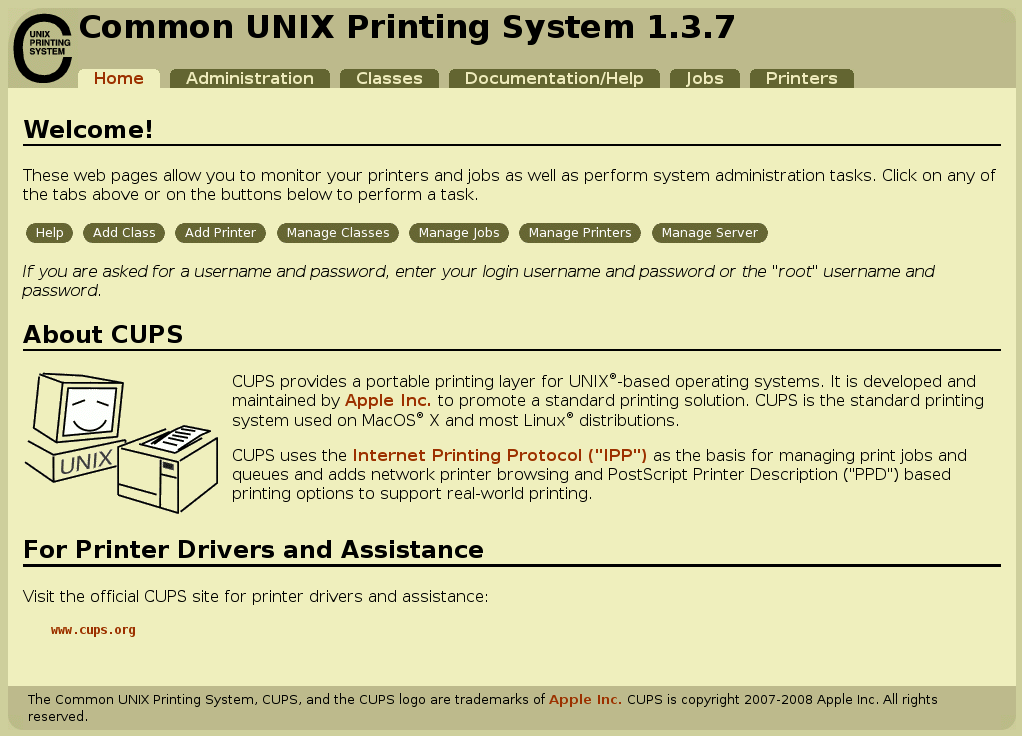
Добавление и настройка принтера в CUPS
1. Откроем вкладку "Administration". Здесь указывается общая информация о принтере. Перейдем на следующий этап, нажав "Continue"
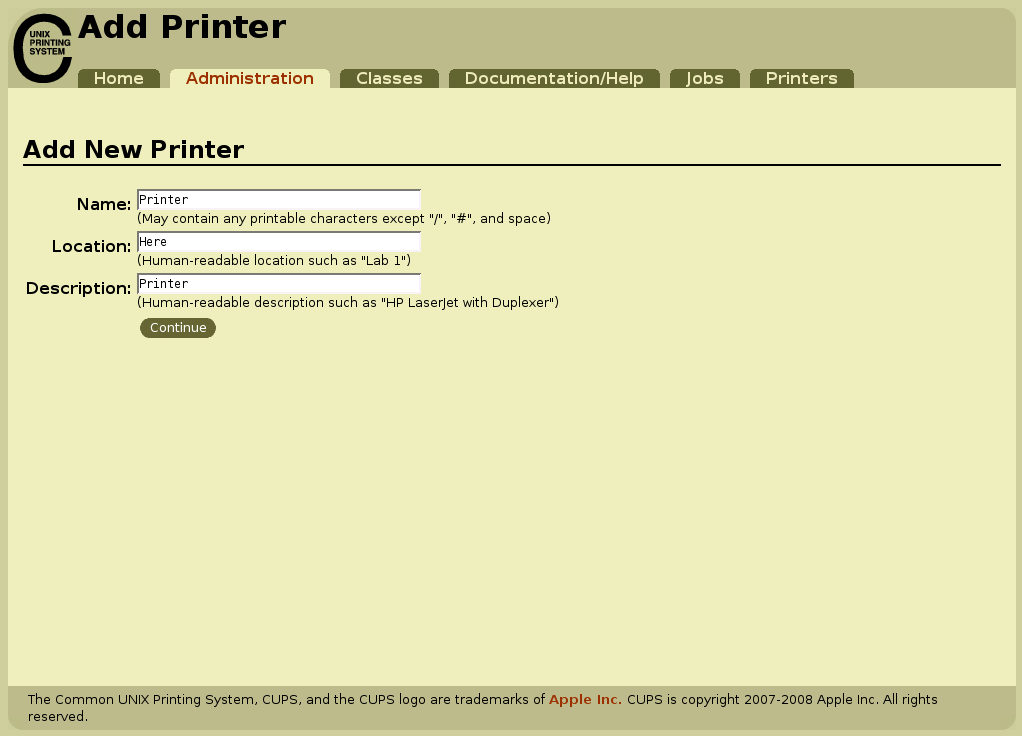
2. Выберем устройство, которое надо подключить.
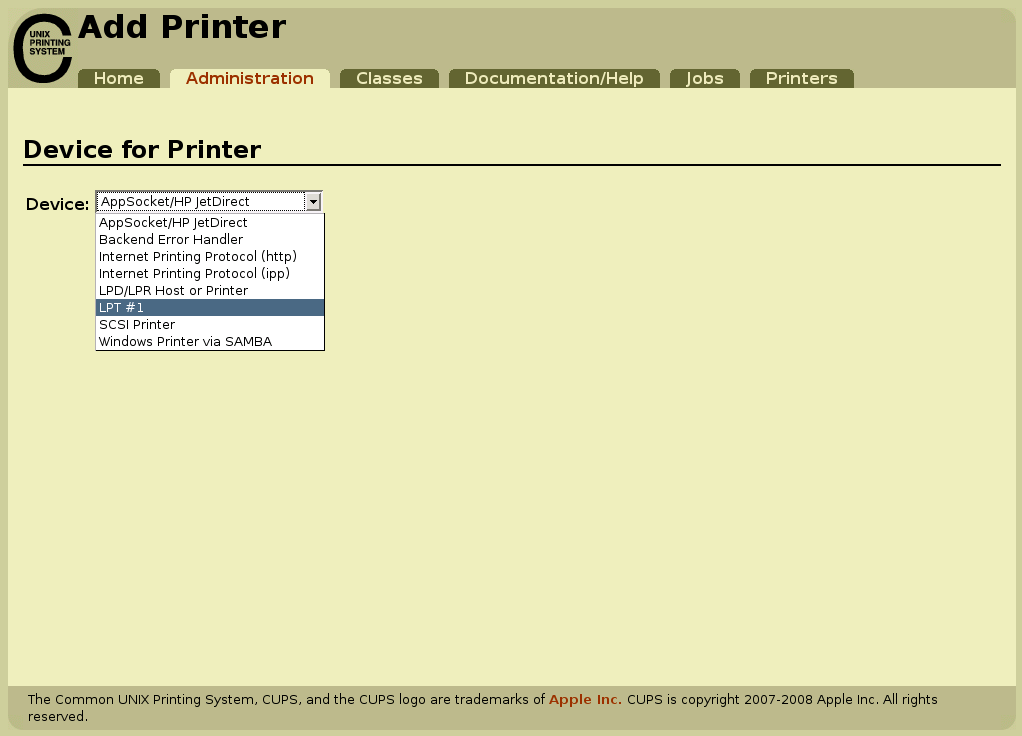
3. Далее необходимо указать информацию для выбора драйвера нового устройства. Возможны два варианта:
- Драйвер есть в базе данных CUPS (весьма обширной). В таком случае в пунктах 3 и 4 достаточно выбрать производителя и модель принтера.
- В противном случае, необходимо скачать драйвер(файл формата ppd) с сайта производителя, и указать путь к нему в соответствующем поле ввода.
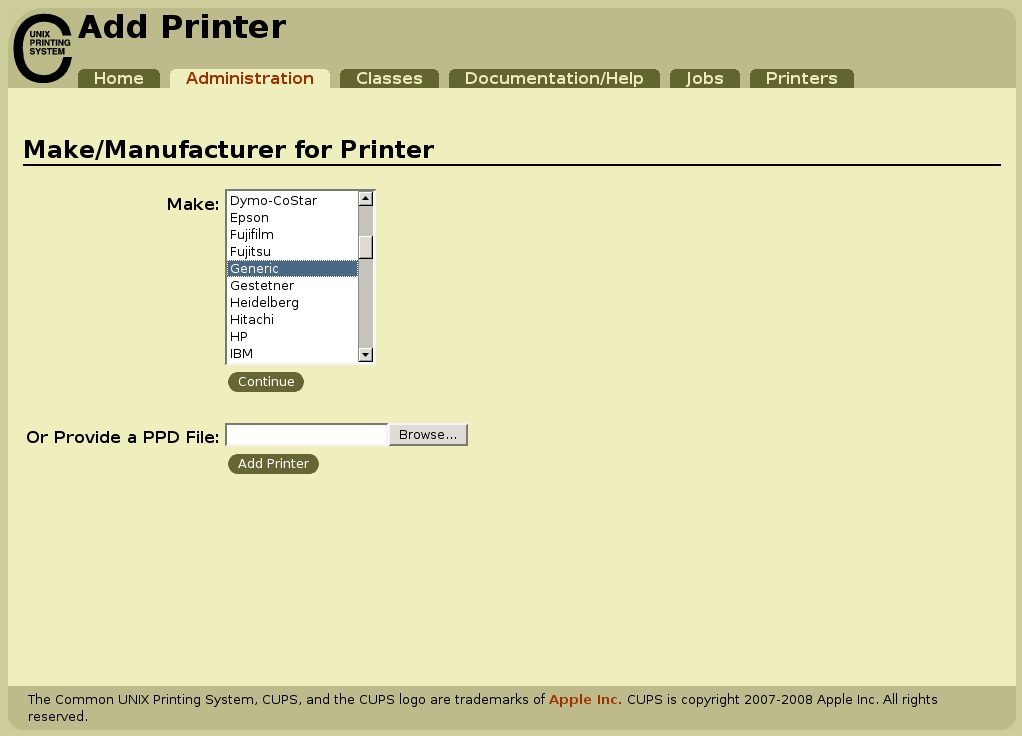
4. В случае использования драйвера из базы данных, указываем модель принтера.
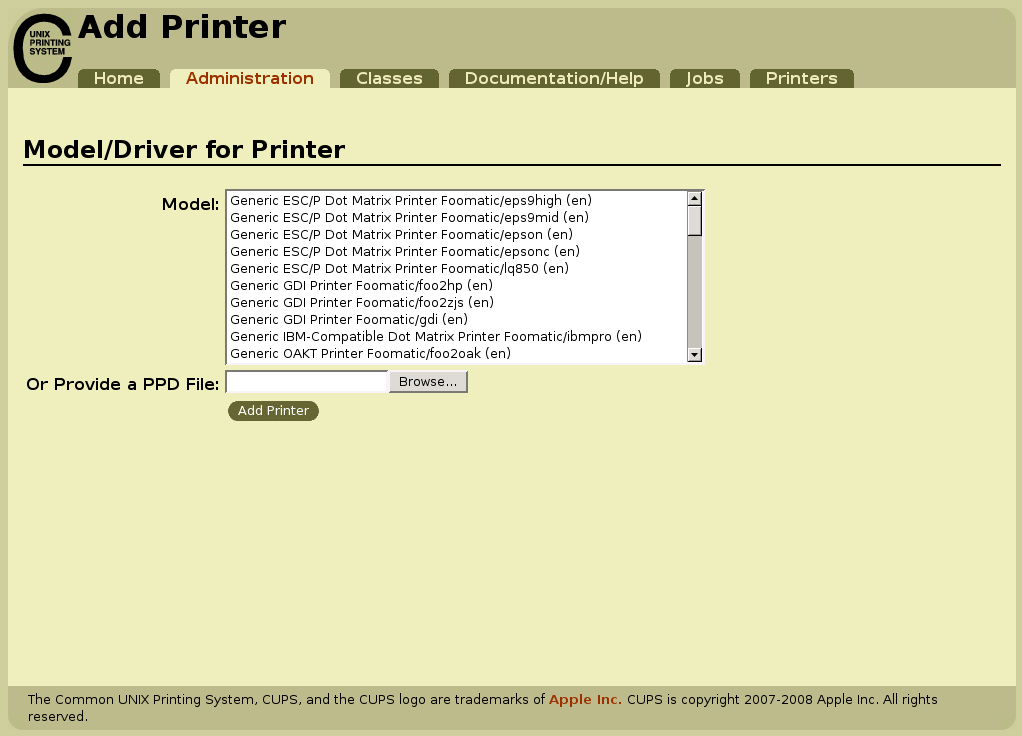
В данном примере мы выбрали некий generic(общий) принтер использующий PostScript. База данных драйверов принтеров очень велика, и основная сложность заключается в том, чтобы выбрать нужный. Но существуют драйвера, которые подходят для любого принтера, использующего определенный формат команд, например, PostScript. Существуют и другие форматы команд: EXC/P, для матричных принтеров; PCL, продвигаемый HP и поддерживающийся большинством принтеров этого производителя, и т. д.
5. Нажимаем Add Printer
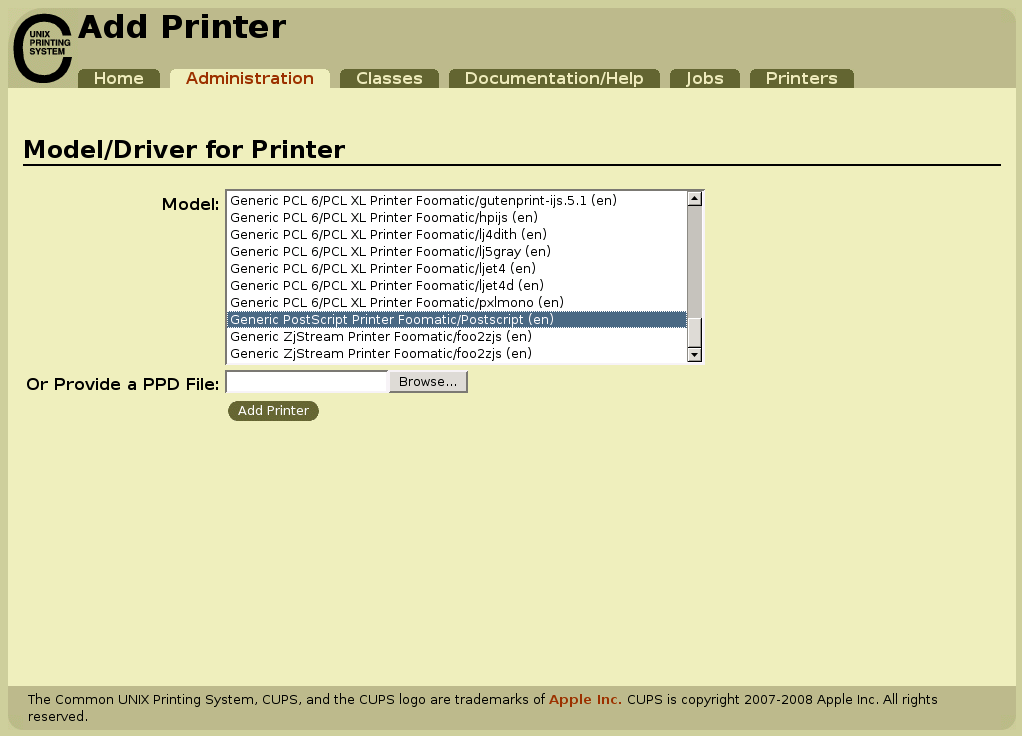
6. На данном этапе CUPS должен внести изменения в конфигурационные файлы системы. Для этого необходимы либо права суперпользователя, либо права пользователя из группы lpadmin.
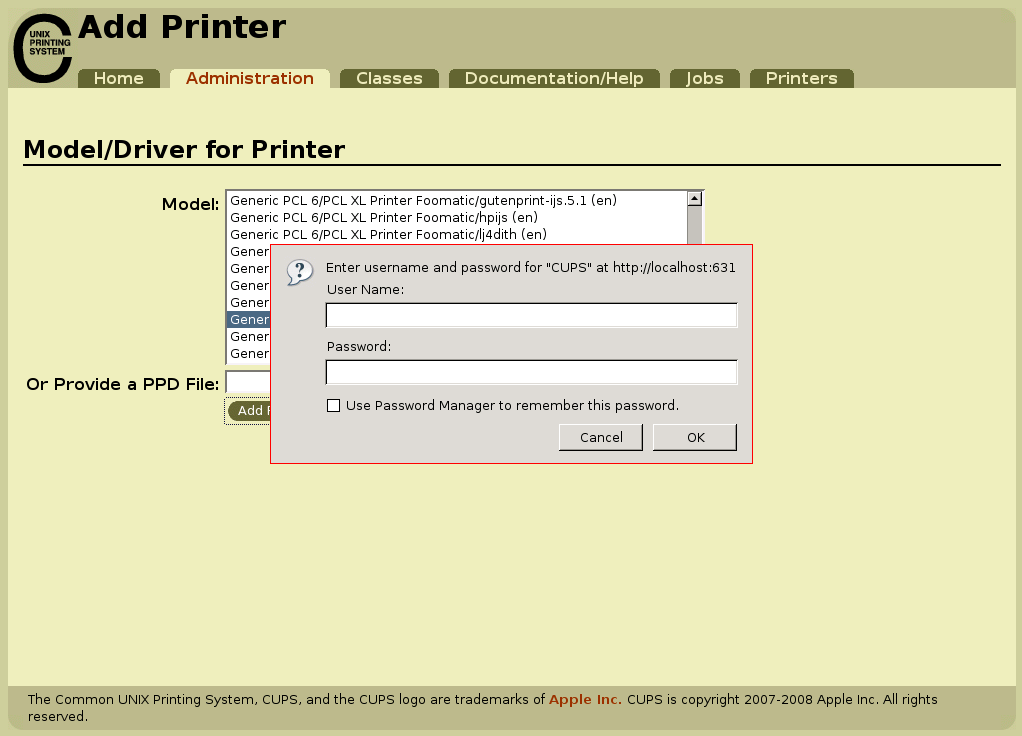
7. Добавление принтера завершено.
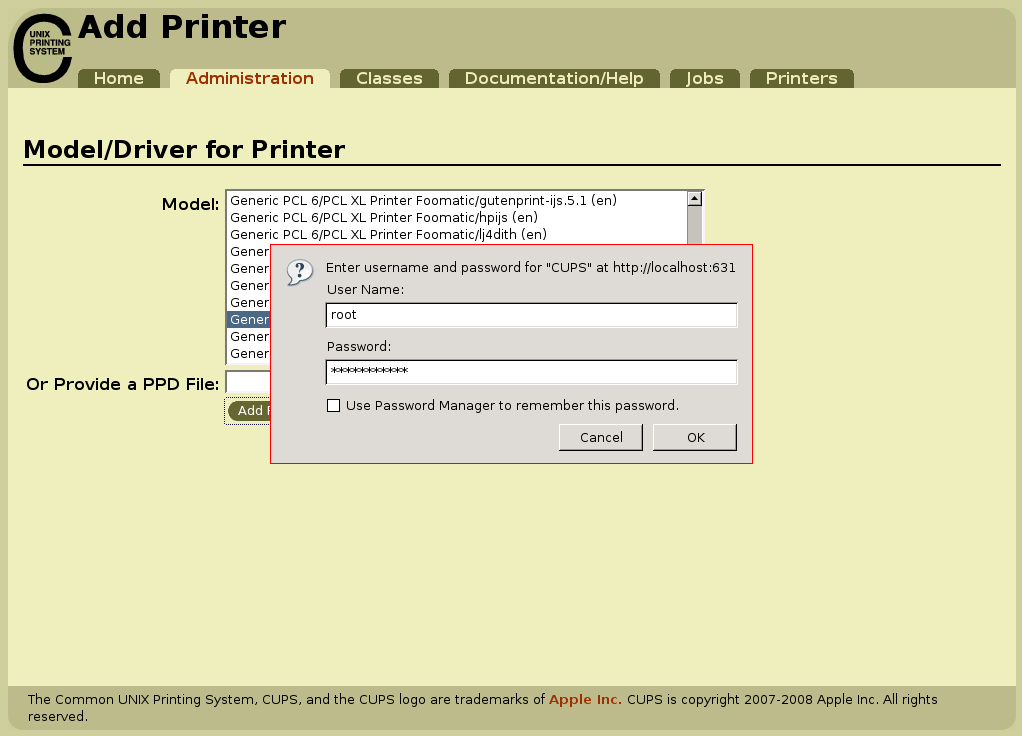
Мы видим страницу управления принтером.
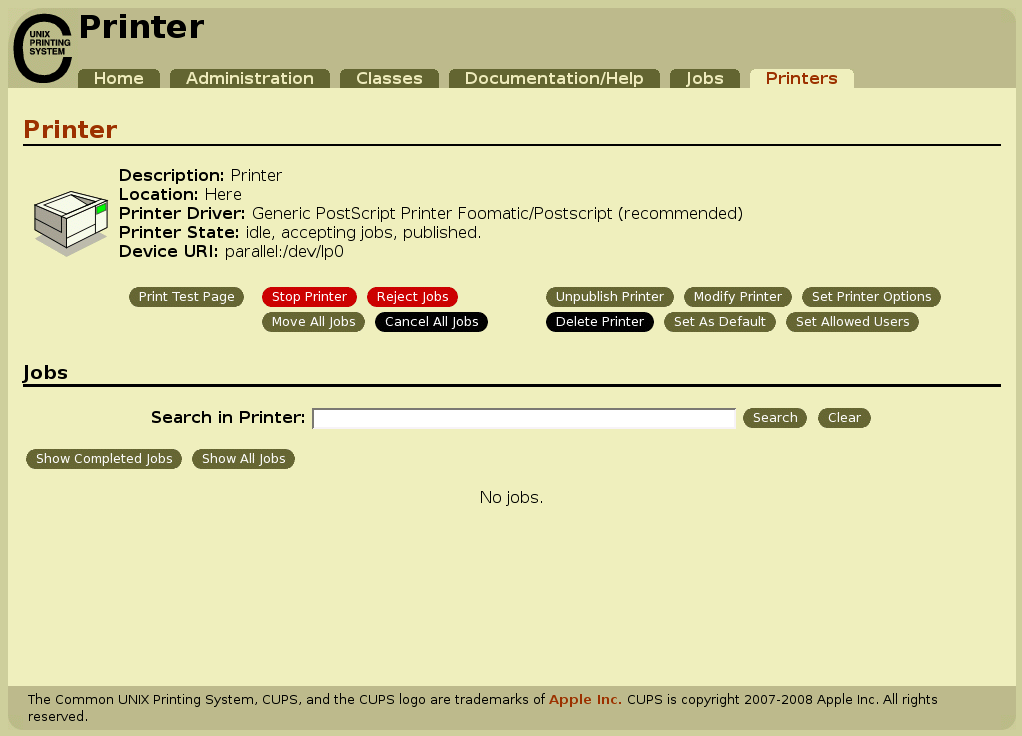
8. В меню Printer Options укажем формат используемой бумаги. Так как CUPS разработан в США, где принят несколько иной формат бумаги, во избежание недоразумений нужно выставить значение Page Size A4. 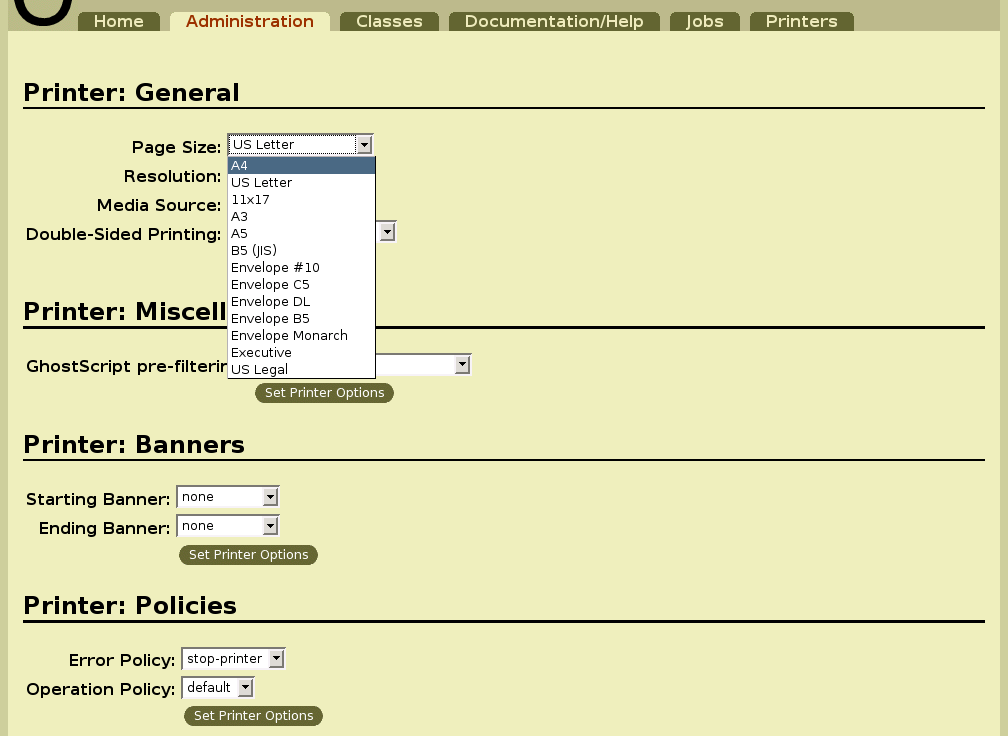
9. Printer Policy позволяет задать действия CUPS в случае прекращения работы принтера. По умолчанию неработающий принтер отключается. Это удобно, если в сети есть много принтеров, так как в этом случае CUPS автоматически выберет один из неотключенных принтеров и отправит задания на него. Если же в сети есть только один принтер, то это не самый удачный выбор -- задания, отправленные на неработающий принтер будут накапливаться. Для личного принтера больше подходит вариант retry job, для единственного принтера в компьютерном классе -- abort job. В последнем случае допустим так же вариант stop job, однако при таком выборе рекомендуется при включении принтера очищать список задач.
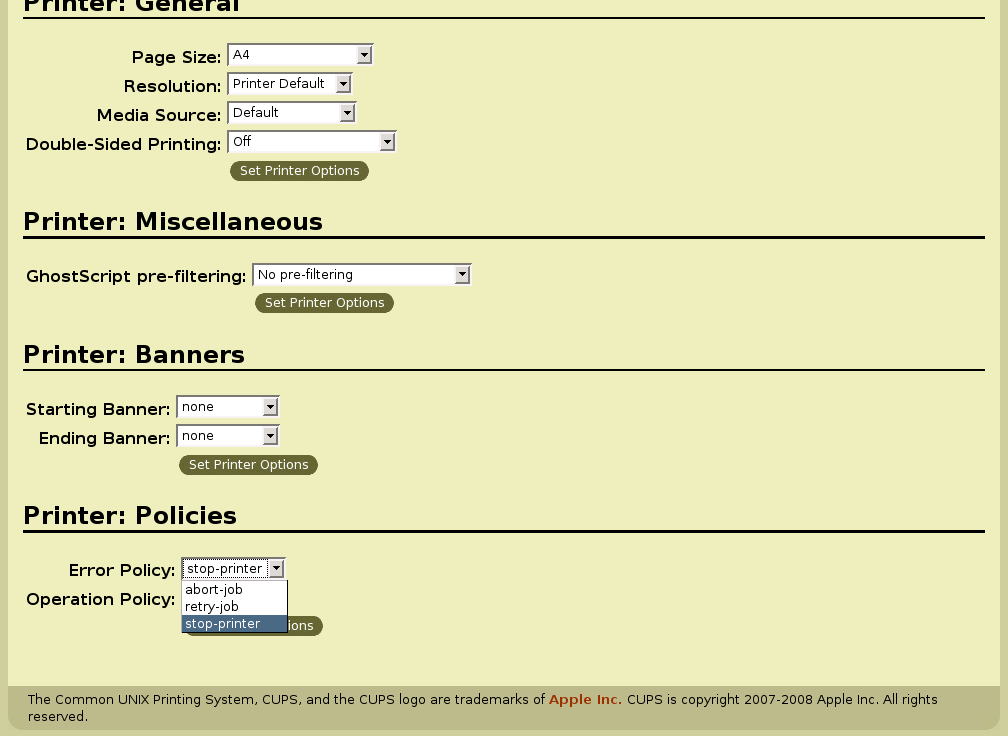
10. Вернемся к странице Administration.
Рассмотрим меню Basic Server Settings.
Первая кнопочка показывет принтеры которые в данный момент видимы в локальной сети##, расшаренные на 631 порту - Почему 631? Может я по другому настрою - ArtemSerebriyskiy
- Вторая позволяет Расшаривать принтеры
- Третья позволяет принимать подключения не из локальной сети
- Четвёртая позволяет производить действия под рутом не только с локалхоста, а по сети. Например, если принтерный сервер не имеет консоли вообще.
- Пятая и последняя кнопка. Если кнопочка не включена, то пользователь может убить только свои задания, иначе и чужие. Дело в том, что любой пользователь может зайти на принтерный сервер со своим логином и паролем, то есть, когда он нажмёт убить задание, у него спросят логин и пароль, и, естественно, он сможет убить только своё задание. Убивать чужие задания бывает нужно по двум причинам. Во-первых, на разных машинах может быть разный список пользователей, и неизвестно, чьи в реальности будут задания на сервере. А иногда бывает так, что человек послал файл на распечатку и забыл о нём. Тогда эта особенность нужна, чтобы не звать сисадмина и не вводить рутовый пароль.
Кнопка edit configuration file превращает интерфейс в редактор конфигурационного файла; есть кнопка "посмотреть журналы". В общем, это различные администраторские действия. Также можно получить информацию о том, что происходит с системой.
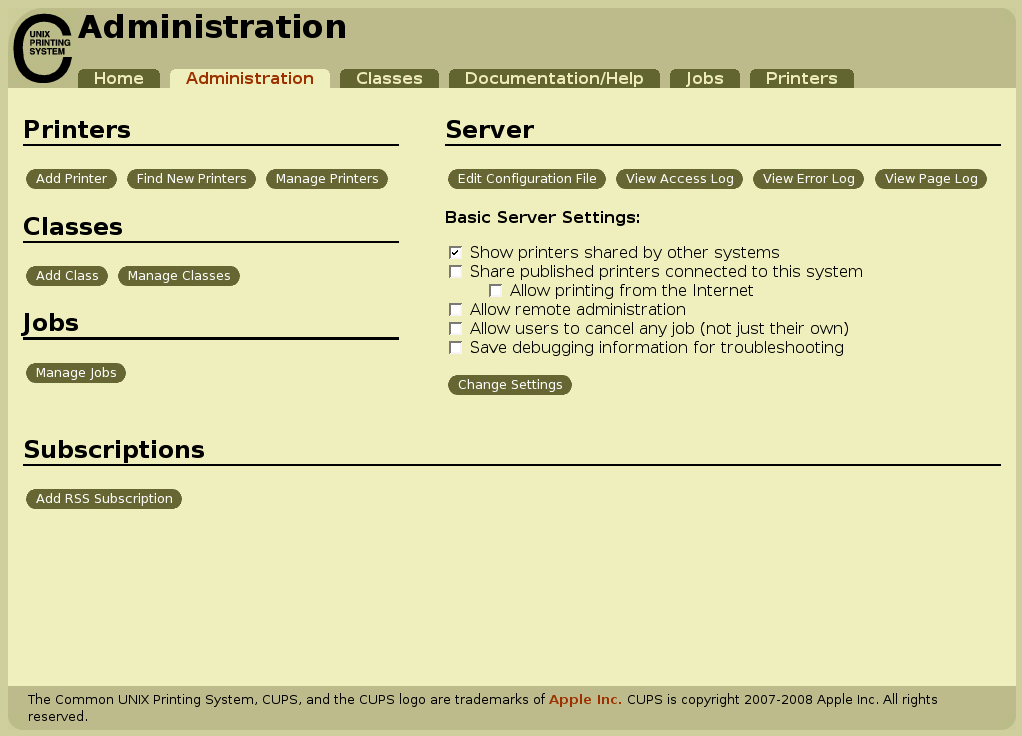
11.
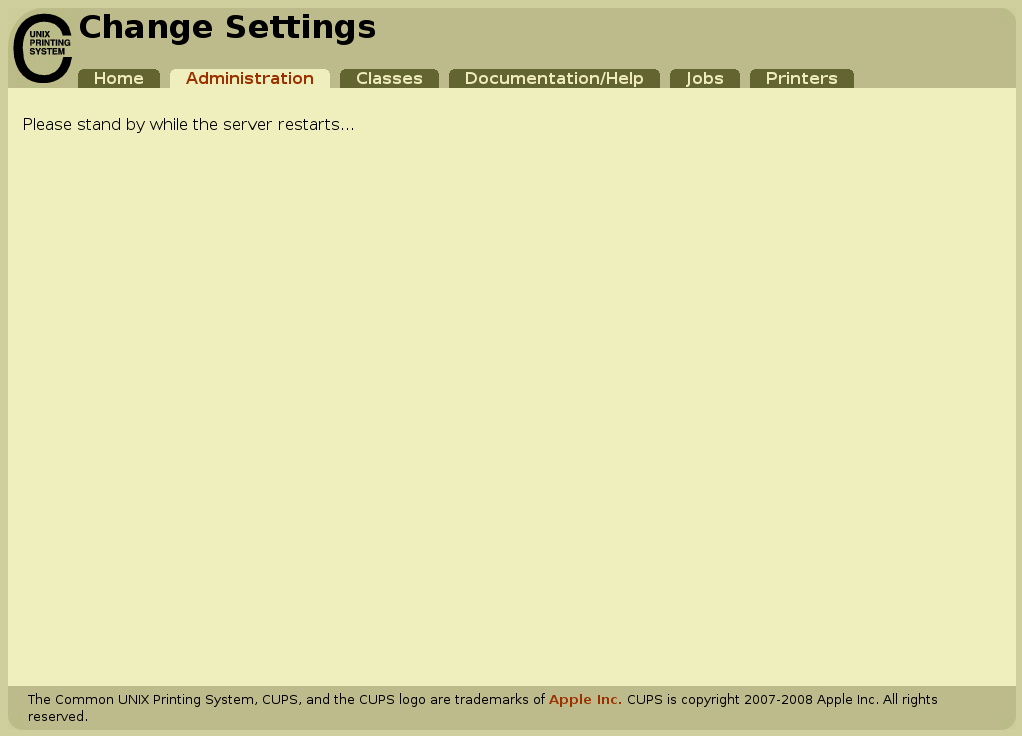
Довольно долго по умолчанию поведение купса было следующее: в режиме, когда его администрировали, он не печатал, и наоборот. Чтобы не происходило толчеи, например, администратор что-то меняет, а тут приходит задание, и он его давай печатать. Какое-то время в альте с этим бились. Теперь таких проблем не возникает: то ли разработчики CUPS отказались от такой политики, то ли патч, исправлявший всё это, прочно вошёл в дистрибутив.
Для того, чтобы завершить разговор о конфигураторах через сеть, можно сказать, что их есть ещё некоторое количество. Есть ещё несколько подсистем, к которым есть конфигураторы с веб-интерфейсом: например, есть конфигуратор к службе samba через веб-интерфейс который называется Swat. Пользоваться им нельзя по одной простой причине --- по сути это редактор для конфигурационного файла smb.conf. Но в отличие от конфигурационного файла, который самодокументирован -т.е. вы читаете комментарии внутри него и своеобразно им производите изменения, Swat генерирует большой файл настроек без единого комментария. Это пример того самого случая, когда пользоваться конфигуратором можно только тогда, когда представляешь себе как устроен конфигурационный файл.
Занятное
Сведения о ресурсах
Готовность (%) |
Продолжительность (ак. ч.) |
Подготовка (календ. ч.) |
Полный текст (раб. д.) |
Предварительные знания |
Level |
Maintainer |
Start date |
End date |
40 |
1 |
1 |
1 |
|
1 |
ArtemSerebriyskiy + ConstantinYershow, Allena, MaximByshevskiKonopko |
|
|