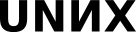|
Размер: 12679
Комментарий:
|
Размер: 12798
Комментарий:
|
| Удаления помечены так. | Добавления помечены так. |
| Строка 43: | Строка 43: |
| Разумеется, пользователь может создавать произвольные меню и кнопки быстрого запуска на панели, для этого надо предварительно разблокировать её из того меню, которое появится при правом клике на панель. | Разумеется, пользователь может создавать произвольные меню и кнопки быстрого запуска на панели, для этого необходимо предварительно разблокировать при помощи пункта меню, которое появится при правом клике на панель. |
| Строка 53: | Строка 53: |
| Виртуальные рабочие столы удобно использовать при наличии нескольких разных контекстов работы одновременно (для группировки) и для запуска gimp, который, в виду своей многооконности, будет довольно неказисто смотреться иначе. Также бывает удобно выделить отдельный рабочий стол под приложение, которое работает в полноэкранном режиме, чтобы не перекрывать его окнами других приложений. | Виртуальные рабочие столы удобно использовать при наличии нескольких разных контекстов работы одновременно (т.е. для группировки программ, отвечающих тем или иным задачам) и для запуска GIMP, который, ввиду своей многооконности, будет довольно неудобен иначе. Также бывает удобно выделить отдельный рабочий стол под приложение, которое работает в полноэкранном режиме, чтобы не перекрывать его окнами других приложений. |
| Строка 59: | Строка 59: |
| В меню окна в оконном менеджере, который используется в KDE, можно также заставить заданное окно быть поверх всех окон (или ниже всех), перенести его на другой рабочий стол или принудить его отображаться на всех рабочих столах. Для переключения между окнами в рамках одного рабочего стола можно использовать сочетание Alt+Tab, для вывода списка окон, сгруппированных по рабочим столам --- F5. | В меню окна в оконном менеджере, который используется в KDE, можно также заставить заданное окно находиться поверх всех окон (или ниже всех), перенести его на другой рабочий стол или принудить его отображаться на всех рабочих столах. Для переключения между окнами в рамках одного рабочего стола можно использовать сочетание Alt+Tab, для вывода списка окон, сгруппированных по рабочим столам --- F5. |
| Строка 61: | Строка 61: |
| Стоит заметить, что для перемещения окна вовсе не обязательно таскать его курсором за заголовок --- можно зажать клавишу Alt и таскать за произвольное место. Точно так же Alt с правой кнопкой мыши отвечает за изменения размера. | Стоит заметить, что для перемещения окна вовсе не обязательно таскать его курсором за заголовок --- можно зажать клавишу Alt и таскать за произвольное место. Точно так же комбинация Alt с правой кнопкой мыши отвечает за изменения размера. |
| Строка 69: | Строка 69: |
| || 23 || 1 || 1 || 1 || || 1 || MaximByshevskiKonopko, ОльгаТочилкина, VsevolodKrishchenko || || || | || 45 || 1 || 1 || 1 || || 1 || MaximByshevskiKonopko, ОльгаТочилкина, VsevolodKrishchenko || || || |
Основы использования KDE
Введение
Существуют две основные попытки реализации графического интерфейса пользователя для POSIX-систем: KDE, основанная на Qt, и Gnome, основанная на GTK. На основе gtk также создано несколько "легковесных" оболочек, одна из которых --- XFCE --- используется в одном из дистрибутивов ПСПО, Лёгком Линуксе. В результате сформировалось два существенно разных подхода к тому, как организовать взаимодействие пользователя с графической оболочкой. Например, если в KDE разработчики стремятся предоставить пользователю как можно больше настроек, в Gnome стараются ограничиться некоторым достаточным набором.
Как уже было сказано ранее, в дистрибутиве Лёгкий Линукс используется оболочка XFCE. В остальных дистрибутивах ПСПО, разрабатываемых ALT Linux (Мастер, Юниор, Терминал), используется KDE.
Среди основных приложений KDE отметим универсальный браузер Konqueror, эмулятор терминала Konsole, организатор музыкальной коллекции Amarok и видеопроигрыватель Kaffeine. Отличительная черта утилит, входящих в KDE --- название, содержащее (зачастую в неподходящем месте) букву K.
Из использующих GTK приложений можно выделить пакет OpenOffice.org, все приложения Mozilla (Web-браузер Firefox, клиент элекронной почты Thunderbird), редакторы растровой и векторной графики GIMP (эта программа положила начало GTK; эта аббревиатура так и расшифровывается --- GIMP ToolKit) и Inkscape.
Концепция единой среды пользователя предполагает некоторую унификацию программ, исполняемых в этой среде: одинаковые шрифты, стиль и цвет элементов управления, диалоги, стандартным образом оформленные меню. Например, в KDE-программах в меню всегда найдётся пункт "Настройка", последним элементом которого будет являться "Настроить <имя приложения>", который, в свою очередь, вызывает стандартный для большинства KDE-приложений диалог настройки.
Например, так выглядит меню программы управления архивами Ark:

Более того, предполагается, что все приложения используют единую систему локализации, средства проверки орфографии в текстовых полях ввода и систему уведомлений о событиях между приложениями.
Тем не менее, несмотря на благие намерения унифицировать всё и вся, исторически так получилось, что существуют два различных лагеря унификаторов, а среди часто используемых приложений есть как создаваемые в каждом из лагерей, так и созданные другими, то полная унификация получается не такой полной, как хотелось бы. Наиболее заметны различия в внешнем виде различных элементов управления и диалогов (например, открытия и сохранения файла). Стоит, однако, заметить, что значительная часть настроек KDE в ПСПО специальным образом транслируется в настройки GTK, что унифицирует как минимум внешний вид.
Однако в Лёгком Линуксе присутствуют только gtk-приложения, и, если не устанавливать туда дополнительно другие приложений, унификацию можно назвать полной.
Обзор рабочего стола KDE
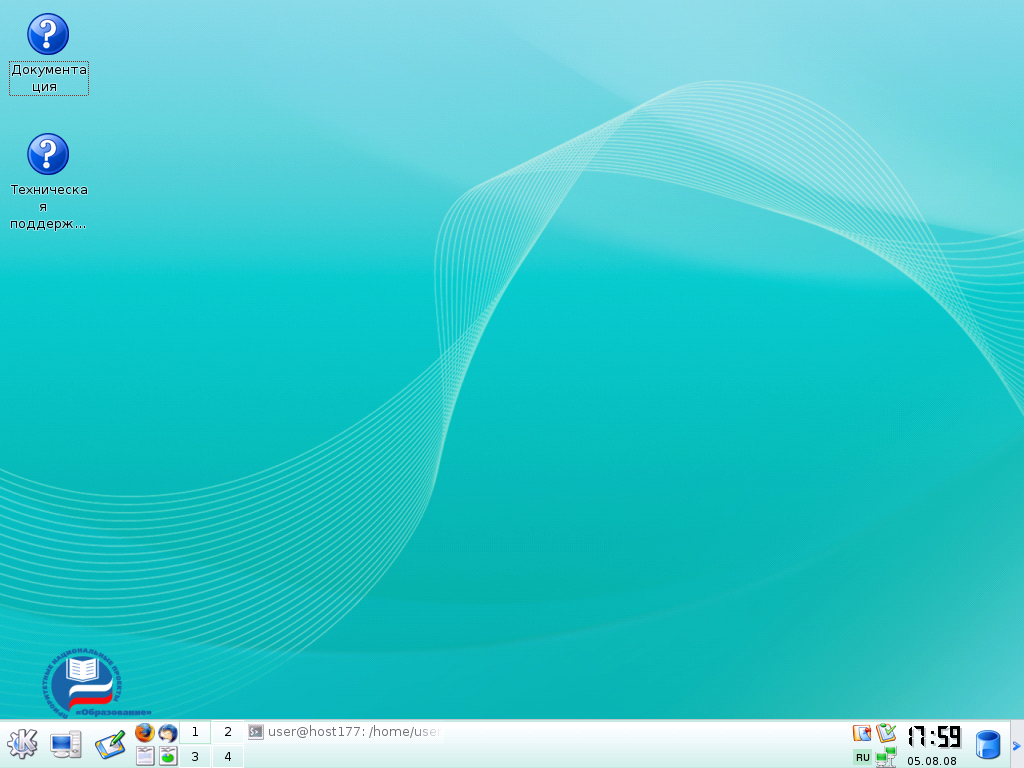
После входа в систему пользователь видит достаточно привычное по другим ОС окружение. Для вызова главного меню есть кнопка с буквой К.
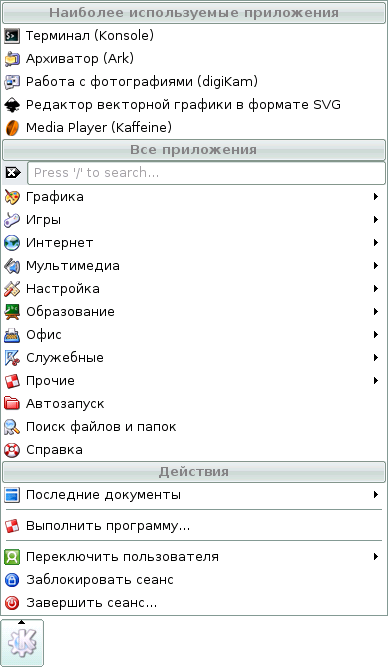
Наиболее важные особенности меню:
- В верхней части находятся недавно запущенные пользователем приложения;
- Под списком находится поле поиска, которое можно использовать, вводя туда названия или описания;
- В основной части меню находятся разделённые по областям применения (а не по названию фирмы-производителя, как в некоторых других системах) программы. Разумеется, сюда не входят все возможные утилиты из перечисленных в PATH каталогов, только те, что имеет смысл использовать в графическом режиме. Все те программы, которые должны были быть включены по проекту, находятся в отдельных каталогах; в специальном каталоге "Прочее" находятся все программы, которые в дистрибутив решили включить разработчики (то есть там могут попадаться пункты, дублирующие пункты из других каталогов).
- Кроме того, тут есть пункт "Последние документы", пункт "Завершение работы", а также кнопка для запуска произвольной программы по её имени.
Стоит отметить, что рабочий стол, является местом, которое не стоит перегружать. Так, не следует размещать на нем ярлыки запуска программ (для этого удобнее использовать меню быстрого запуска меню и список наиболее часто используемых приложений), как, впрочем, и рабочие документы. Рабочий стол скорее пригоден для хранения временных файлов.
Нижняя панель
Кроме кнопки вызова меню, на нижней панели находятся несколько других полезных органов управления рабочим столом, среди которых есть дополнительные меню быстрого запуска для доступа к файлам и специальное меню для управления подключаемыми носителями (в отсутствие таковых его не видно). Разумеется, пользователь может создавать произвольные меню и кнопки быстрого запуска на панели, для этого необходимо предварительно разблокировать при помощи пункта меню, которое появится при правом клике на панель.
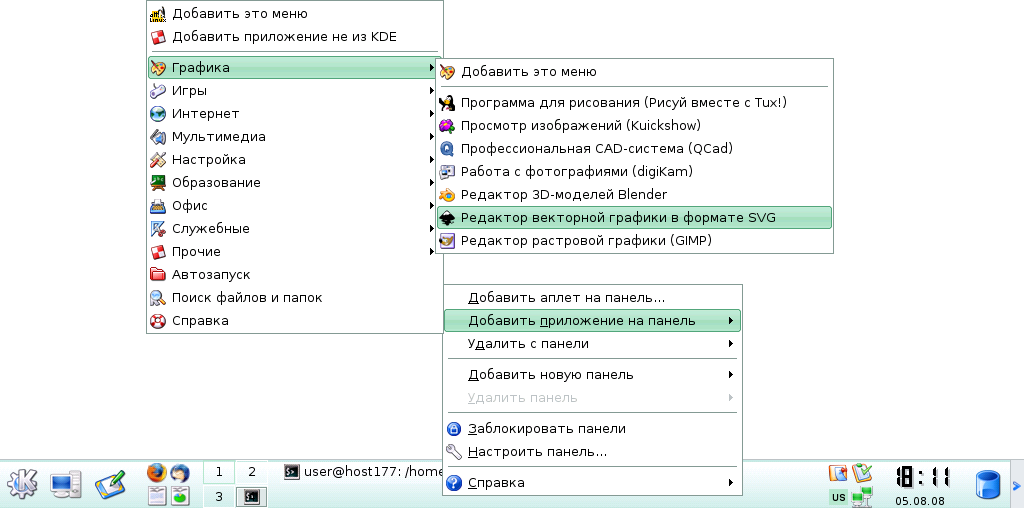
Альтернативный способ добавить приложение --- апплет "быстрый запуск", который принципиально отличается от кнопки быстрого запуска лишь тем, что на месте одной более крупной кнопки находится много более мелких.
Ещё одна задача, решаемая панелью --- переключение приложений и рабочих столов.

Виртуальные рабочие столы удобно использовать при наличии нескольких разных контекстов работы одновременно (т.е. для группировки программ, отвечающих тем или иным задачам) и для запуска GIMP, который, ввиду своей многооконности, будет довольно неудобен иначе. Также бывает удобно выделить отдельный рабочий стол под приложение, которое работает в полноэкранном режиме, чтобы не перекрывать его окнами других приложений.
Все пользовательские приложения создают одно или несколько окон, которые можно перемещать, у которых можно изменять размер, и производить с ними прочие действия.

В меню окна в оконном менеджере, который используется в KDE, можно также заставить заданное окно находиться поверх всех окон (или ниже всех), перенести его на другой рабочий стол или принудить его отображаться на всех рабочих столах. Для переключения между окнами в рамках одного рабочего стола можно использовать сочетание Alt+Tab, для вывода списка окон, сгруппированных по рабочим столам --- F5.
Стоит заметить, что для перемещения окна вовсе не обязательно таскать его курсором за заголовок --- можно зажать клавишу Alt и таскать за произвольное место. Точно так же комбинация Alt с правой кнопкой мыши отвечает за изменения размера.
Сведения о ресурсах
Готовность (%) |
Продолжительность (ак. ч.) |
Подготовка (календ. ч.) |
Полный текст (раб. д.) |
Предварительные знания |
Level |
Maintainer |
Start date |
End date |
45 |
1 |
1 |
1 |
|
1 |
|
|