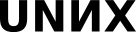|
Размер: 21335
Комментарий:
|
Размер: 20110
Комментарий: Передача файлов [DONE].
|
| Удаления помечены так. | Добавления помечены так. |
| Строка 5: | Строка 5: |
| Ограничение на размер пересылаемого по почте файла раньше составляло 2 мегабайта (если не меньше). В последнее время лимит вырос (в среднем до десяти мегабайт), но всё равно, с помощью электронной почты большие файлы передавать неудобно. Всё-таки почта изначально рассчитана на передачу небольших ''текстовых'' файлов, поэтому при передаче не-текстовых данных (а таких очень много --- почти все форматы изображения и видео имеют нетекстовый вид) происходит их преобразование в текст в некоторой кодировке (uuencode, base64), что довольно значительно увеличивает размер передаваемого сообщения. | Ограничение на размер пересылаемого по почте файла раньше составляло 2 мегабайта (если не меньше). В последнее время лимит вырос (в среднем до десяти мегабайт), но всё равно, с помощью электронной почты большие файлы передавать неудобно. Всё-таки почта изначально рассчитана на передачу небольших ''текстовых'' файлов, поэтому при передаче не-текстовых данных (а таких очень много --- почти все форматы изображения и видео имеют нетекстовый вид) происходит их преобразование в текст в некоторой кодировке (uuencode, base64), что довольно значительно увеличивает размер передаваемого сообщения и значительно увеличивает время передачи. |
| Строка 11: | Строка 11: |
| * Использование специальных сервисов хранения файлов. Они существуют за счёт рекламы и премиум-аккаунтов. Сравнительно недавно появился, но уже хорошо зарекомендовал себя Яндекс.диск (narod.yandex.ru). Более известные варианты: ifolder.ru, depositfiles.com, rapidshare.com. Последний лучше не использовать, если вы подключены к интернету не напрямую, поскольку в случае с NAT он считает все машины за ним как один компьютер и, поскольку качать можно только в один поток, пользоваться им практически невозможно. Все службы по обмену файлов предлагают ввести так называемую капчу. Капча --- это способ для таких сайтов отличить машину от человека. Предлагается ввести некий текст, который показывается в графическом виде. Некоторые сервисы предлагают этот текст прослушать в аудио. Регистрация, как правило, на подобных сайтах бесплатная. * Пиринговые сети. Сейчас наиболее успешным является bittorrent. Принцип их работы отличается от привычного: когда вы подключаетесь к серверу, вы одновременно и скачиваете файлы, и предоставляете список имеющихся файлов. При скачивании происходит копирование с других клиентов сети. Таким образом, с одной стороны, конкретного человека, распространяющего файлы, нет, с другой --- это достаточно надёжно. Вы ставите файл на закачку, он может качаться неделями. Единственный, пожалуй, недостаток: источник неизвестен и никаких гарантий, за исключением контрольной суммы, нет. Но даже если контрольная сумма архива совпала, она еще ничего не говорит о его содержимом. Таким способом распространяются базы больших дистрибутивов (debian на 3 DVD). Обычным способом их распространять нельзя, поскольку в случае больших файлов обычные протоколы не всегда функционируют корректно, и сервер может не выдержать нагрузку. Кроме bittorrent есть ещё один протокол подобного класса --- emule. В последнее время появились случаи, когда людей судили просто за использование пиринговых сетей.. Никаких разумных оснований для этого, впрочем, нет. |
* Использование сетевых сервисов хранения файлов. Сравнительно недавно появился, но уже хорошо зарекомендовал себя Народ.диск (narod.yandex.ru). Другие варианты: ifolder.ru, depositfiles.com, rapidshare.com. Последний лучше не использовать, если общение с сервисом будет происходить из-за NAT (у сервиса ограничение на одно соединение с одного IP-адреса). Все службы по обмену файлов предлагают ввести так называемую капчу (английское CAPTCHA, Completely Automated Public Turing test to tell Computers and Humans Apart). Капча --- это способ для таких сайтов отличить машину от человека. Предлагается ввести некий изображённый на картинке текст. Некоторые сервисы предлагают этот текст прослушать в аудио. * Пиринговые сети. Распространение файлов в оных отличается от привычного ftp или http: централизованной передачи данных в общем случае не происходит, они берутся по кускам у всех машин, которые сообщили о том, что у них эти данные есть. Соответственно, чем больше машин в сети обладают нужными данными, тем быстрее будет происходить скачивание. Из основного принципа функционирования пиринговых сетей вытекает некоторое правило вежливости --- после скачивания данных какое-то время оставить включённым клиент для сети, чтобы эти данные могли скачивать другие клиенты. |
| Строка 209: | Строка 210: |
| || 53 || 1 || 1 || 1 || || 1 || ПетрНикольский, ОльгаТочилкина, MaximByshevskiKonopko || || || | || 54 || 1 || 1 || 1 || || 1 || ПетрНикольский, ОльгаТочилкина, MaximByshevskiKonopko || || || |
Передача файлов. Мессенджеры. Удалённый доступ.
Передача файлов
Ограничение на размер пересылаемого по почте файла раньше составляло 2 мегабайта (если не меньше). В последнее время лимит вырос (в среднем до десяти мегабайт), но всё равно, с помощью электронной почты большие файлы передавать неудобно. Всё-таки почта изначально рассчитана на передачу небольших текстовых файлов, поэтому при передаче не-текстовых данных (а таких очень много --- почти все форматы изображения и видео имеют нетекстовый вид) происходит их преобразование в текст в некоторой кодировке (uuencode, base64), что довольно значительно увеличивает размер передаваемого сообщения и значительно увеличивает время передачи.
Есть некоторые более удобные и эффективные решения задачи передачи большого количества данных по сети:
- Организация собственного файлового сервера. Ввиду сложности этот вариант подходит не всем, хотя вполне возможен в рамках локальной сети, где нету проблемы получения уникального IP-адреса.
- Использование сетевых сервисов хранения файлов. Сравнительно недавно появился, но уже хорошо зарекомендовал себя Народ.диск (narod.yandex.ru). Другие варианты: ifolder.ru, depositfiles.com, rapidshare.com. Последний лучше не использовать, если общение с сервисом будет происходить из-за NAT (у сервиса ограничение на одно соединение с одного IP-адреса). Все службы по обмену файлов предлагают ввести так называемую капчу (английское CAPTCHA, Completely Automated Public Turing test to tell Computers and Humans Apart). Капча --- это способ для таких сайтов отличить машину от человека. Предлагается ввести некий изображённый на картинке текст. Некоторые сервисы предлагают этот текст прослушать в аудио.
- Пиринговые сети. Распространение файлов в оных отличается от привычного ftp или http: централизованной передачи данных в общем случае не происходит, они берутся по кускам у всех машин, которые сообщили о том, что у них эти данные есть. Соответственно, чем больше машин в сети обладают нужными данными, тем быстрее будет происходить скачивание. Из основного принципа функционирования пиринговых сетей вытекает некоторое правило вежливости --- после скачивания данных какое-то время оставить включённым клиент для сети, чтобы эти данные могли скачивать другие клиенты.
Мгновенные сообщения
Ещё одно свойство, не присущее почте как исторически первому протоколу обмена информацией, --- обмен информацией в реальном времени. Для этого есть разные протоколы обмена сообщениями. В почте этого нет, потому что 30 лет назад, когда возник почтовый протокол, связность интернета оставляла желать лучшего. С развитием интернета появилось множество протоколов для решения этой задачи, сначала в локальных сетях, потом в Интернете --- этот оказавшийся не охваченным рынок начали осваивать люди корпоративного склада. И сейчас мы имеем icq, msn, yahoo! messenger. Схема их работы такая: мы запускаем клиент, подключаемся к одному серверу, и через этот сервер обмениваемся сообщениями.
Достоинства такого рода протоколов:
- Единственное, что нужно --- связь обоих адресатов с сервером.
Недостатки:
- Если сервер далеко, то пользоваться этим сложно;
- Невозможно передавать таким способом конфиденциальную информацию;
- Обычно держатель подобного рода серверов заинтересован в том, чтобы пользовались именно их проприетарным клиентом, и постоянно меняет протокол.
Jabber
Альтернативой этим централизованным протоколам является протокол распределённый, когда серверов несколько, и они функционируют на открытом ПО. Этот протокол называется XMPP, а соответствующая служба --- Jabber. На сегодняшний день он все больше и больше набирает популярность.
Достоинствами данного протокола можно считать:
- Распределенность, т.е. Вы не зависите от одного конкретного сервера (и даже более того: если у Вас есть возможность, Вы можете запустить собственный Jabber-сервер. Это может быть использовано для организации обмена сообщениями в пределах локальной сети).
- XMPP поддерживает шифрование.
- Расширяемость.
Jabber также удобен тем, что иногда при регистрации, например, почтового ящика в дополнение дается Jabber-аккаунт. Примером может служить gmail или LiveJournal, который, правда не поддерживает шифрование. Получая такой аккаунт, Вы автоматически получаете и Jabber-сервер. Есть и отдельные сервера --- jabber.ru, jabber.org.
Попробуем зарегистрировать новую учётную запись в Jabber-е и настроить клиент мгновенных сообщений Kopete.
(не хватает традиционного скриншота с меню)
Kopete поддерживает множество протоколов (в том числе и популярный icq), поэтому при первом запуске нам потребуется выбрать нужный:

Выберем протокол Jabber:

Дальше требуется ввести данные об учётной записи Jabber:
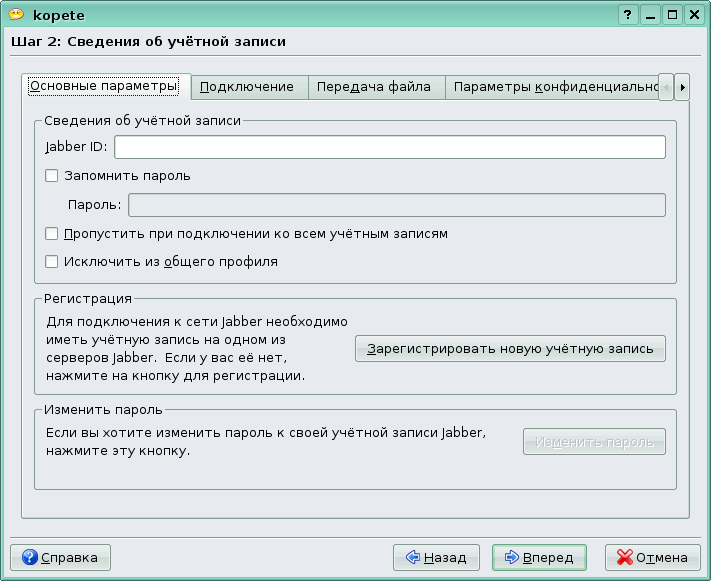
Поскольку у нас еще нет учетной записи, нам потребуется зарегистрировать новую:
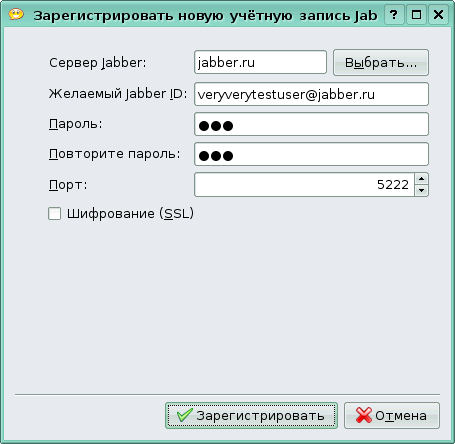
Регистрация достаточно проста: нам потребуется выбрать сервер (в данном случае мы используем jabber.ru), имя пользователя и пароль. Отдельно нужно отметить шифрование:
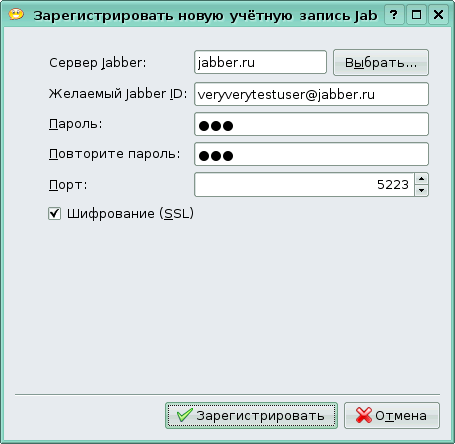
Предупреждение о самоподписанном сертификате в данном случае можно игнорировать:

Регистрация новой учётной записи успешно завершена:
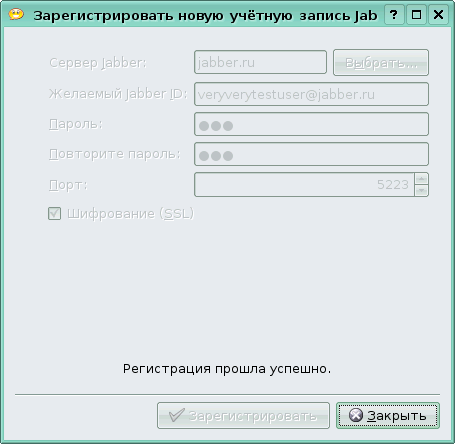
Настройка учётной записи на этом также заканчивается:
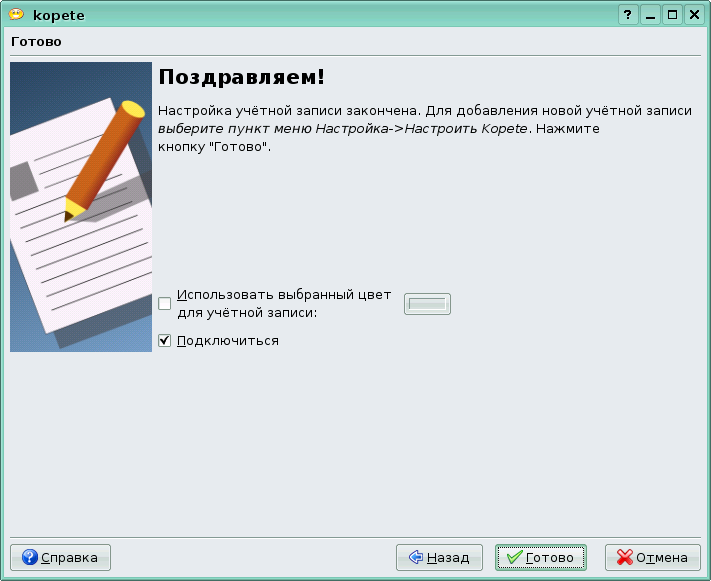
Внешний вид программы достаточно типичен для мессенджеров:
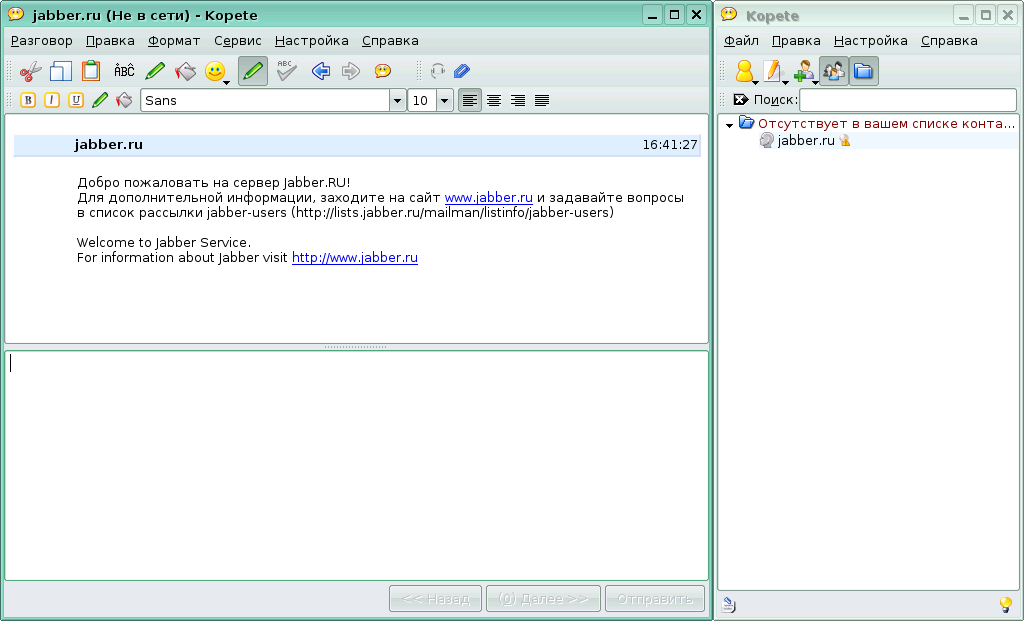
Чтобы начать общаться, требуется добавить учётную запись предполагаемого собеседника в список контактов:

Впрочем, для начала требуется подключиться к серверу:

(здесь был бы в тему скриншотик выхода в онлайн)
Теперь нужно ввести логин нужного нам человека. В данном случае мы добавим в список контактов свою учётную запись:

Все, можно начинать общение:
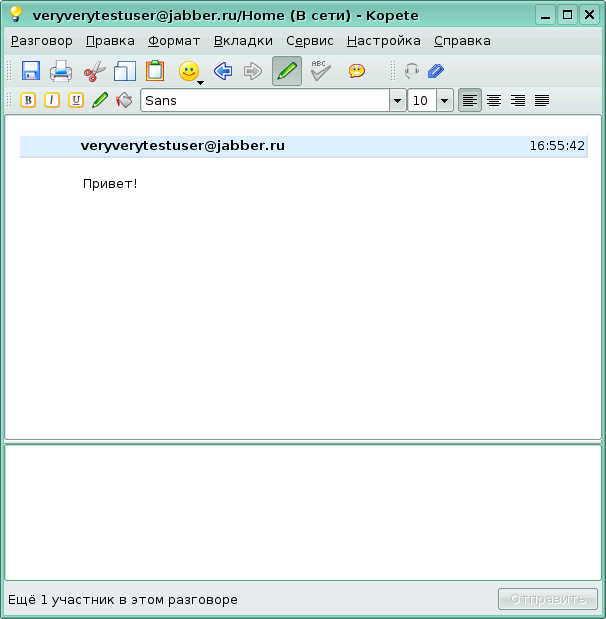
При получении нового сообщение появляется всплывающее окно с информацией:
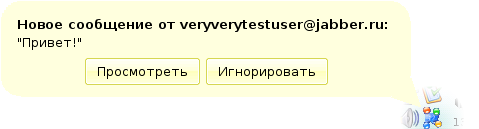
А так выглядит собственно диалог:
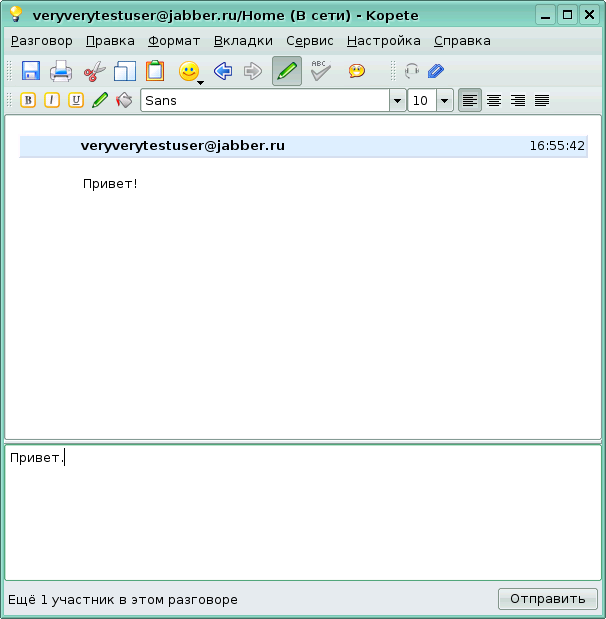
В Легком Линуксе есть аналогичная программа, она называется pidgin и устроена схожим образом. Запустим ее из меню xfce:
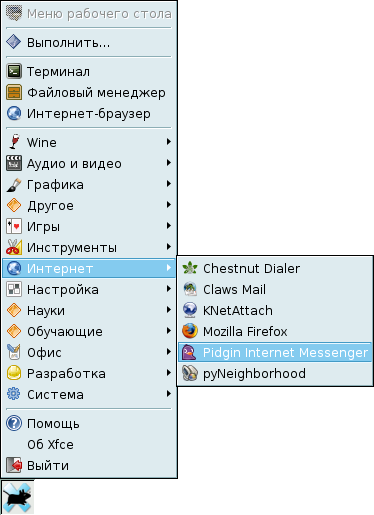
Он также поддерживает несколько протоколов:

Используем уже созданную нами ранее учётную запись Jabber:
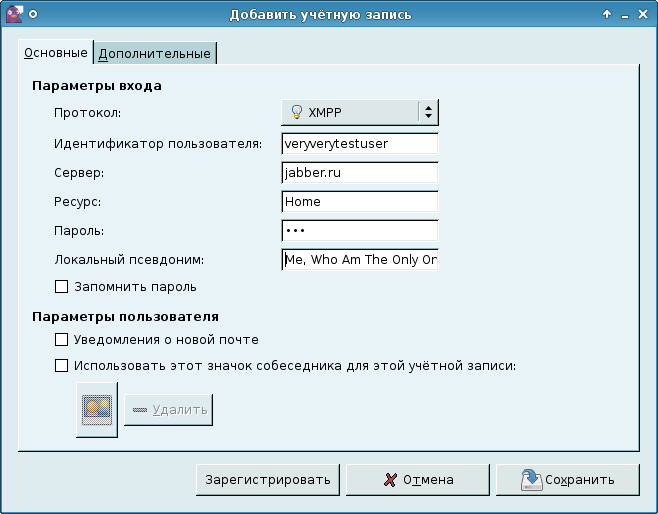
Настройка учётной записи закончена, однако в нашем контакт-листе нет ни одного собеседника:
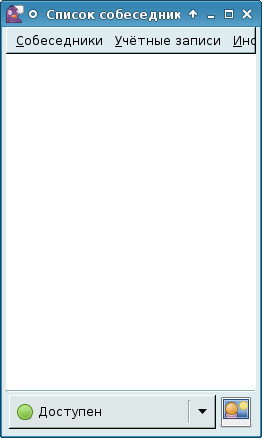
Поэтому добавим нового:


Если всё сделано верно, то контакт появится в списке собеседников:
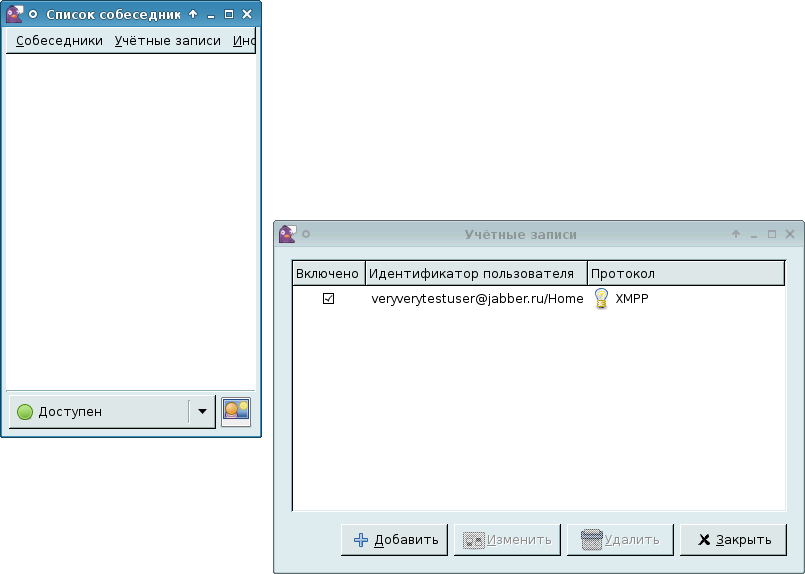

Можно начинать общение:
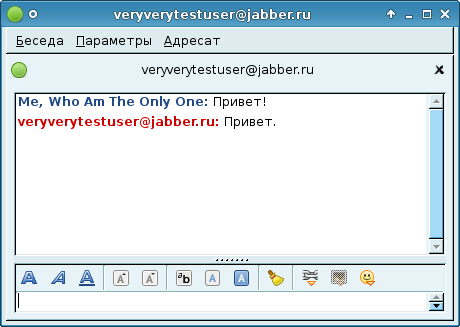
Удалённое управление
SSH
Наиболее правильный способ управления ОС Linux --- это получение терминального доступа к машине с помощью ssh, о чем говорилось в соответствующих лекциях. Клиентская программа называется ssh, серверная --- sshd. В ПСПО по умолчанию она выключена, для работы ее следует включить:
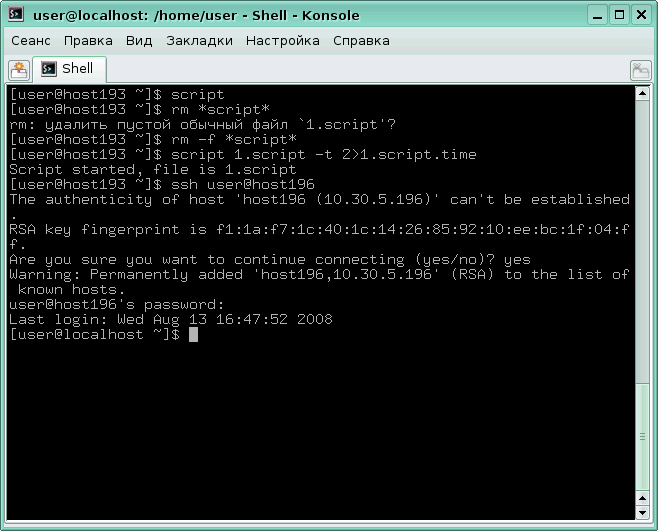
Обратите внимание: на этой картинке был удалённо запущен терминал, и видно, что это удалённая машина. К сожалению, неопытные пользователи этого обычно не понимают, из-за чего подобный способ управления вряд ли будет использоваться поначалу. Если использовать подключение с ключем -Y, то появится возможность запускать графические приложения, например, можно запустить xterm:
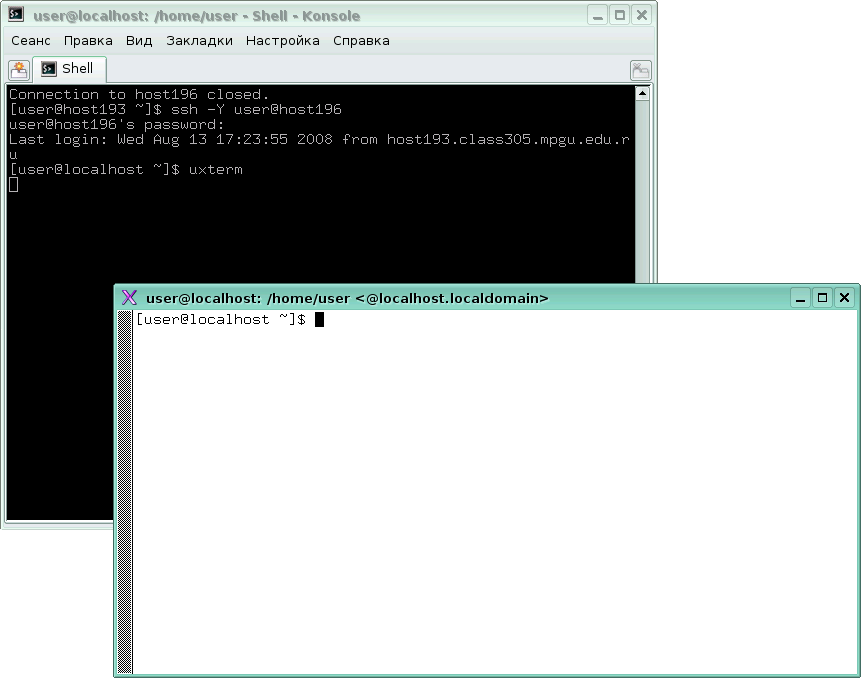
Для ОС Windows существует свободное приложение, позволяющее подключаться по ssh к другим компьютерам. Оно называется putty.
Общий рабочий стол
Можно организовать не только новые терминальные сессии, но и подключиться к имеющейся поверхности Х-сервера. Для этого на удалённой машине должен быть запущен соответствующий сервис. Из соображений разумности и безопасности использовать удалённые системы логично только с разрешения пользователя компьютера, поскольку в обратном случае курсор будет перемещаться произвольно, также как и ввод текст. Это используется для того, чтобы человек мог проделать некоторую работу, например, объясняя, что делать на рабочем столе. Для этого одному пользователю нужно уметь давать доступ к рабочему столу, а другому --- умение пользоваться клиентом.
Чтобы организовать удалённый доступ к компьютеру, нужно настроить программу krfb. Запустим ее из меню kde:
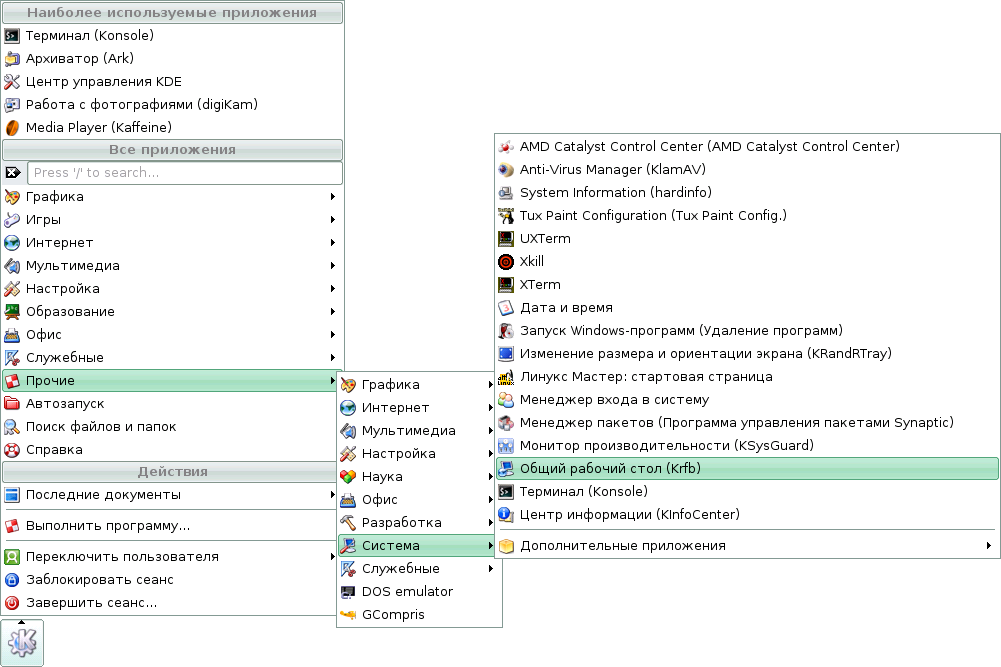
Настройки krfb выглядят так:
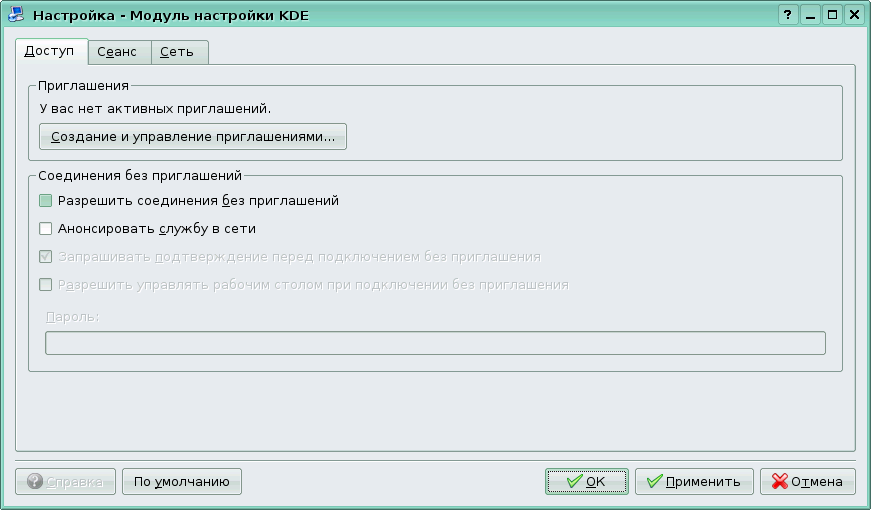
Как уже говорилось, можно выдать разовое приглашение человеку на управление рабочим столом:

(тут тоже странно: скриншот с уже созданным приглашением есть, а скриншота создания приглашения - нет
В принципе, каждый раз, когда кто-то хочет подсоединиться, он Вам посылает уведомление, которое вы можете принять или не принять. Поэтому в данном случае мы разрешим соединение без приглашений:
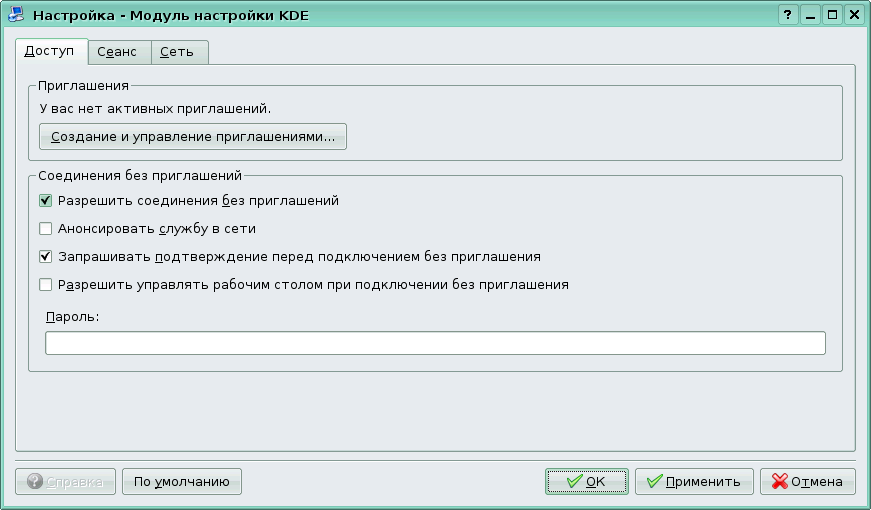
Таким образом, мы настроили принимающую сторону, теперь можно попробовать подключиться к этому компьютеру. Делается это с помощью другой программы --- krdc:
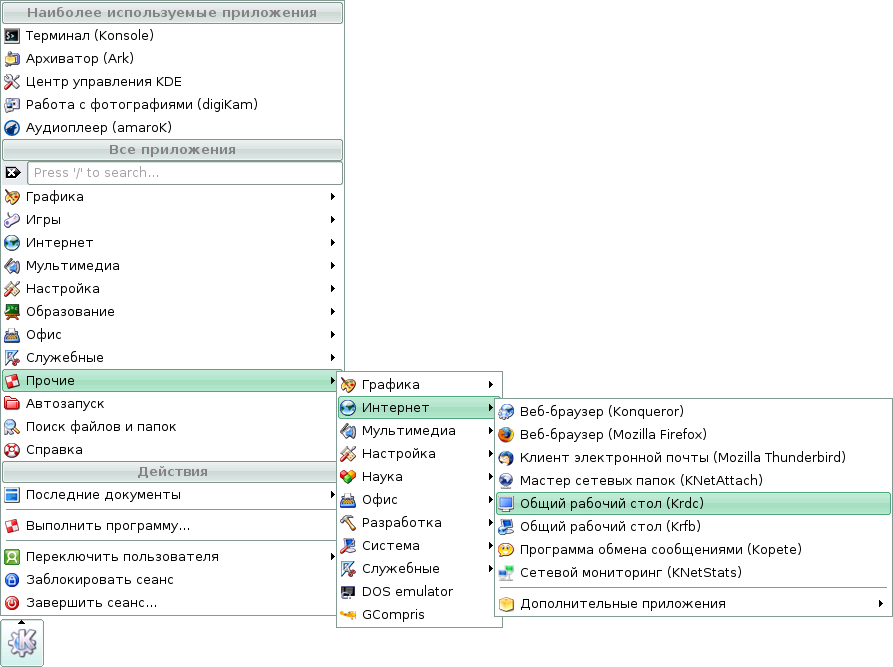
Здесь от нас требуется всего лишь ввести адрес (или имя) компьютера, к которому мы хотим подключиться:

Дополнительно можно изменить настройки соединения --- это влияет на качество картинки:

При подключении на компьютере, с которым мы соединяемся, появится уведомление о входящем соединении:
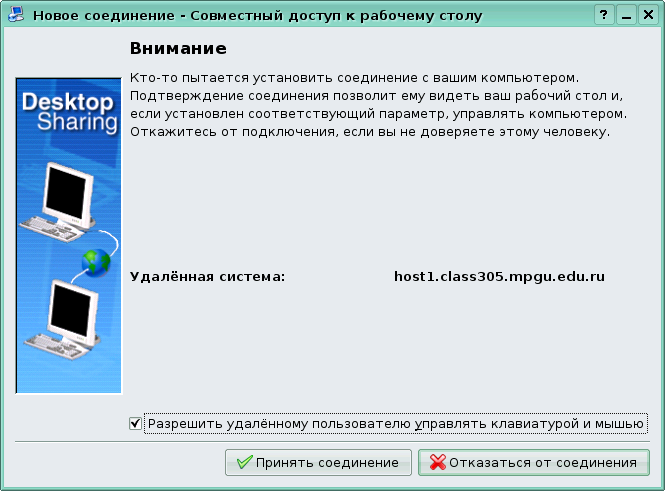
Обратите внимание, что можно запретить удалённому пользователю управлять мышью и клавиатурой --- в таком случае он сможет только наблюдать за вашими действиями. После разрешения соединения появится уведомление об успешном подключении:

На компьютере, с которого выполнено подключение, оно выглядит так:
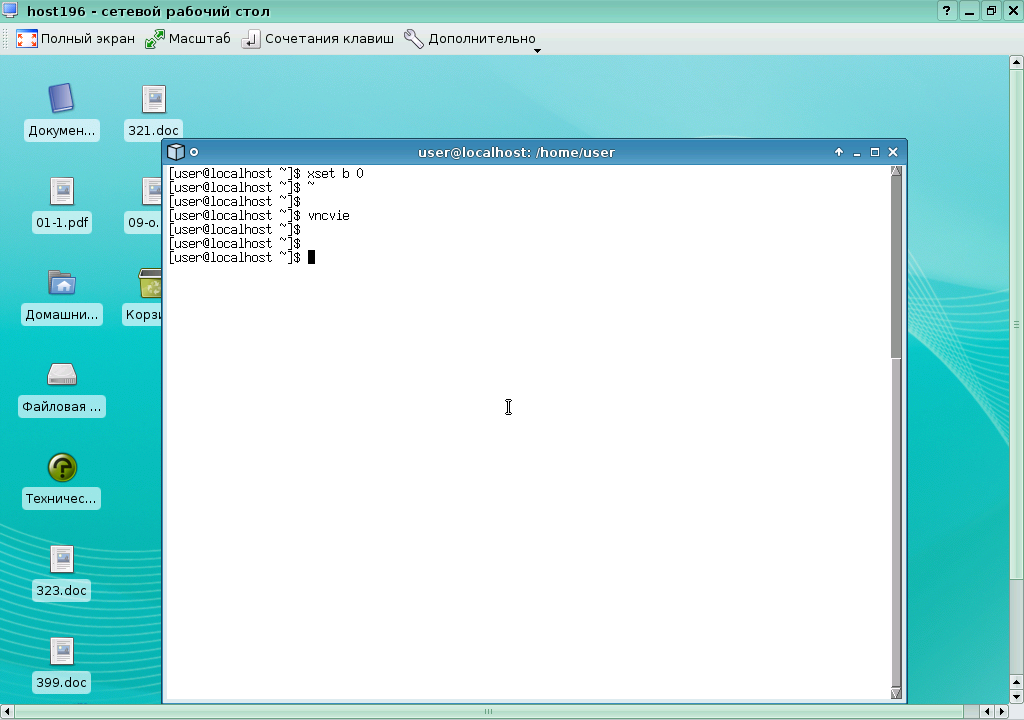
При желании можно также развернуть его в полный экран:
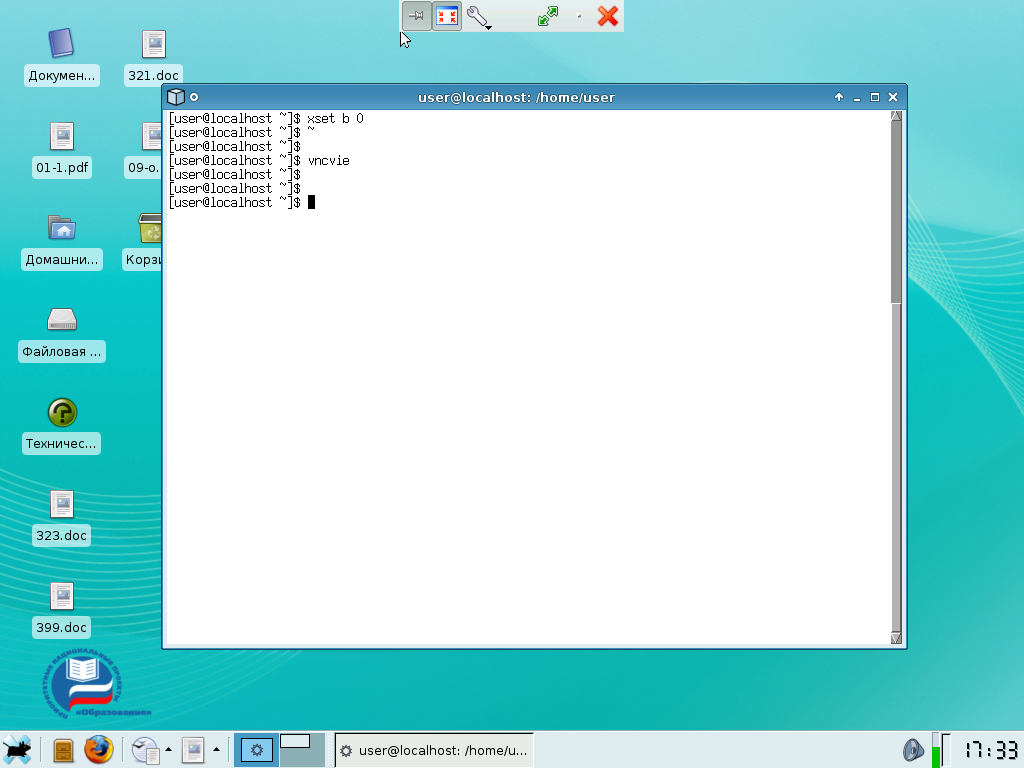
Заметим, что если у Вас Легкий Линукс, или если Вы хотите воспользоваться свойствами более интересными, чем доступ к рабочему столу, то можно воспользоваться парой не krdc/krfb, а vncserver/vncviewer. Vncserver --- это, в целом, отдельный сервер. На удаленной машине надо запустить x11vnc, которая будет передавать все данные с рабочего стола по сети, а на локальной --- vncviewer --- принимать их и просматривать. У сервера есть широковещательный режим, когда несколько человек могут подключиться к одному серверу и наблюдать происходящее. За более сложными возможностями см. новый выпуск ПСПО. Чтобы разрешить наблюдение (но не управление) нескольким пользователям, сервер должен быть запущен с параметрами -shared -viewonly -forever.
Сведения о ресурсах
Готовность (%) |
Продолжительность (ак. ч.) |
Подготовка (календ. ч.) |
Полный текст (раб. д.) |
Предварительные знания |
Level |
Maintainer |
Start date |
End date |
54 |
1 |
1 |
1 |
|
1 |
|
|