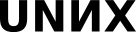Передача файлов. Мессенджеры. Удалённый доступ.
Передача файлов
Ограничение на размер пересылаемого по почте файла раньше составляло 2 мегабайта. В последнее время лимит вырос, но всё равно с помощью электронной почты большие файлы передавать неудобно. Связано это с тем, что, в отличие от почты, которая обычно хранится, пересылка больших фалов --- явление временное: вы файл показываете, человек его забирает и на этом всё заканчивается. Есть несколько вариантов решения этой задачи:
- Организация собственного файлового сервера. Ввиду сложности и цены этот вариант подходит не всем, хотя вполне возможен в рамках локальной сети.
- Использование специальных сервисов хранения файлов. Они существуют за счёт рекламы и премиум-аккаунтов. Сравнительно недавно появился, но уже хорошо зарекомендовал себя Яндекс.диск (narod.yandex.ru). Более известные варианты: ifolder.ru, depositfiles.com, rapidshare.com. Последний лучше не использовать, если вы подключены к интернету не напрямую, поскольку в случае с NAT он считает все машины за ним как один компьютер и, поскольку качать можно только в один поток, пользоваться им практически невозможно. Все службы по обмену файлов предлагают ввести так называемую капчу. Капча --- это способ для таких сайтов отличить машину от человека. Предлагается ввести некий текст, который показывается в графическом виде. Некоторые сервисы предлагают этот текст прослушать в аудио. Регистрация, как правило, на подобных сайтах бесплатная.
- Пиринговые сети. Сейчас наиболее успешным является bittorrent. Принцип их работы отличается от привычного: когда вы подключаетесь к серверу, вы одновременно и скачиваете файлы, и предоставляете список имеющихся файлов. При скачивании происходит копирование с других клиентов сети. Таким образом, с одной стороны, конкретного человека, распространяющего файлы, нет, с другой --- это достаточно надёжно. Вы ставите файл на закачку, он может качаться неделями. Единственный, пожалуй, недостаток: источник неизвестен и никаких гарантий, за исключением контрольной суммы, нет. Но даже если контрольная сумма архива совпала, она еще ничего не говорит о его содержимом. Таким способом распространяются базы больших дистрибутивов (debian на 3 DVD). Обычным способом их распространять нельзя, поскольку в случае больших файлов обычные протоколы не всегда функционируют корректно, и сервер может не выдержать нагрузку. Кроме bittorrent есть ещё один протокол подобного класса --- emule. В последнее время появились случаи, когда людей судили просто за использование пиринговых сетей.. Никаких разумных оснований для этого, впрочем, нет.
Мгновенные сообщения
Ещё одно свойство, не присущее почте как исторически первому протоколу обмена информацией, --- обмен информацией в реальном времени. Для этого есть разные протоколы обмена сообщениями. В почте этого нет, потому что 30 лет назад, когда возник почтовый протокол, связность интернета оставляла желать лучшего. С развитием интернета появилось множество протоколов для решения этой задачи, сначала в локальных сетях, потом в Интернете --- этот оказавшийся не охваченным рынок начали осваивать люди корпоративного склада. И сейчас мы имеем icq, msn, yahoo! messenger. Схема их работы такая: мы запускаем клиент, подключаемся к одному серверу, и через этот сервер обмениваемся сообщениями.
Достоинства такого рода протоколов:
- Единственное, что нужно --- связь обоих адресатов с сервером.
Недостатки:
- Если сервер далеко, то пользоваться этим сложно;
- Невозможно передавать таким способом конфиденциальную информацию;
- Обычно держатель подобного рода серверов заинтересован в том, чтобы пользовались именно их проприетарным клиентом, и постоянно меняет протокол.
Jabber
Альтернативой этим централизованным протоколам является протокол распределённый, когда серверов несколько, и они функционируют на открытом ПО. Этот протокол называется XMPP, а соответствующая служба --- Jabber. На сегодняшний день он все больше и больше набирает популярность.
Достоинствами данного протокола можно считать:
- Распределенность, т.е. Вы не зависите от одного конкретного сервера (и даже более того: если у Вас есть возможность, Вы можете запустить собственный Jabber-сервер. Это может быть использовано для организации обмена сообщениями в пределах локальной сети).
- XMPP поддерживает шифрование.
- Расширяемость.
Jabber также удобен тем, что иногда при регистрации, например, почтового ящика в дополнение дается Jabber-аккаунт. Примером может служить gmail или LiveJournal, который, правда не поддерживает шифрование. Получая такой аккаунт, Вы автоматически получаете и Jabber-сервер. Есть и отдельные сервера --- jabber.ru, jabber.org.
Попробуем зарегистрировать новую учётную запись в Jabber-е и настроить клиент мгновенных сообщений Kopete.
(не хватает традиционного скриншота с меню)
Kopete поддерживает множество протоколов (в том числе и популярный icq), поэтому при первом запуске нам потребуется выбрать нужный:

Выберем протокол Jabber:

Дальше требуется ввести данные об учётной записи Jabber:
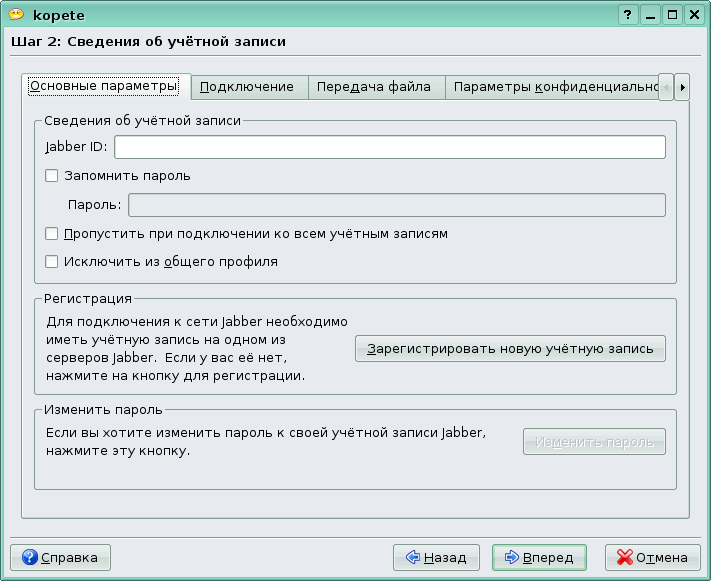
Поскольку у нас еще нет учетной записи, нам потребуется зарегистрировать новую:
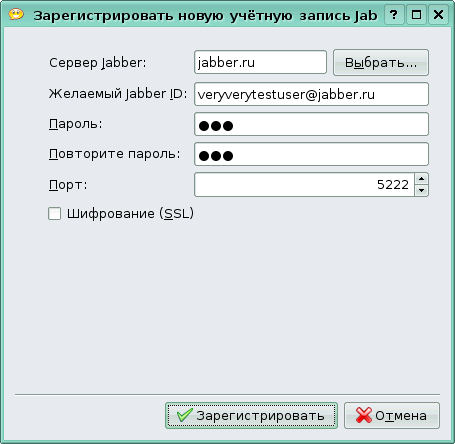
Регистрация достаточно проста: нам потребуется выбрать сервер (в данном случае мы используем jabber.ru), имя пользователя и пароль. Отдельно нужно отметить шифрование:
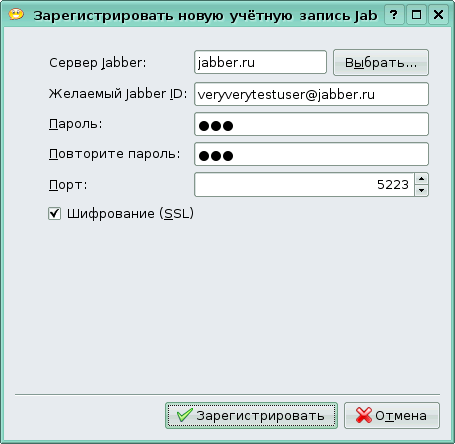
Предупреждение о самоподписанном сертификате в данном случае можно игнорировать:

Регистрация новой учётной записи успешно завершена:
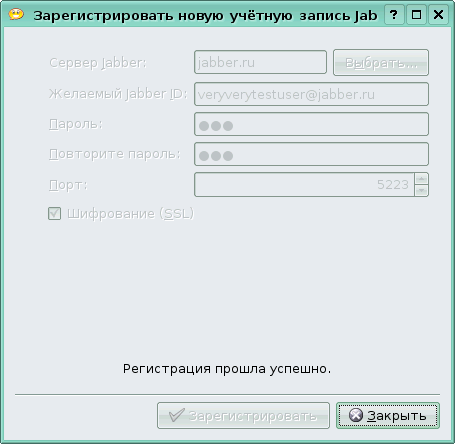
Настройка учётной записи на этом также заканчивается:
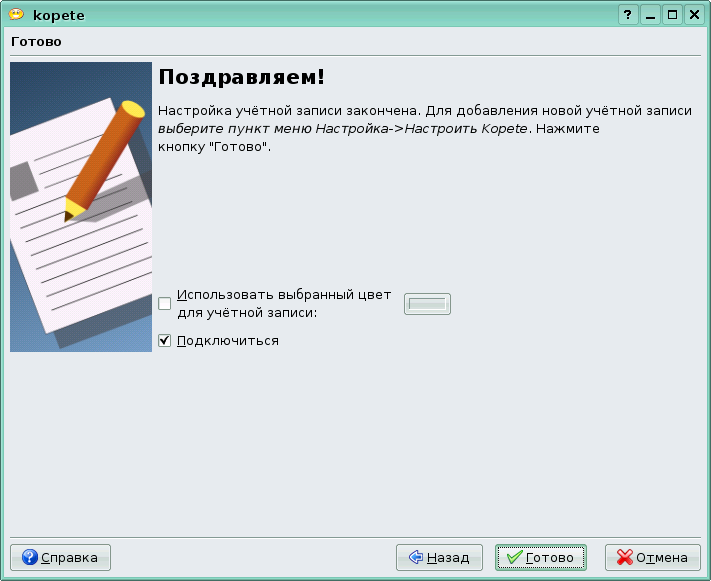
Внешний вид программы достаточно типичен для мессенджеров:
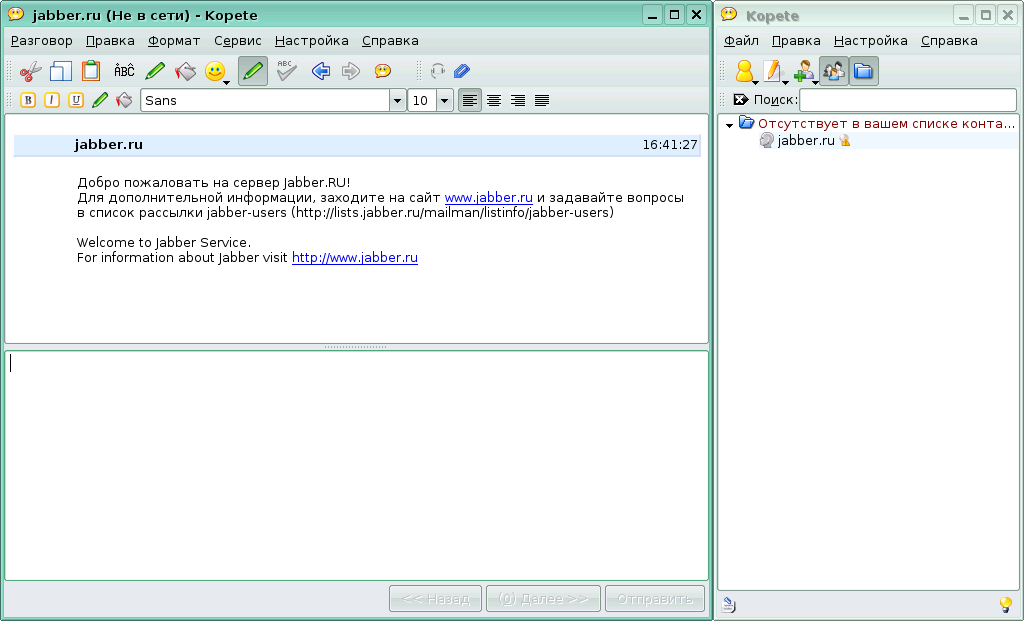
Чтобы начать общаться, требуется добавить учётную запись предполагаемого собеседника в список контактов:

Впрочем, для начала требуется подключиться к серверу:

(здесь был бы в тему скриншотик выхода в онлайн)
Теперь нужно ввести логин нужного нам человека. В данном случае мы добавим в список контактов свою учётную запись:

Все, можно начинать общение:
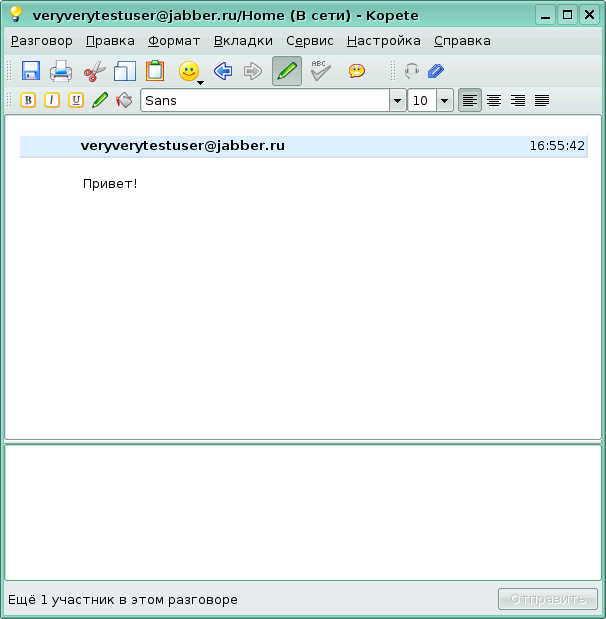
При получении нового сообщение появляется всплывающее окно с информацией:
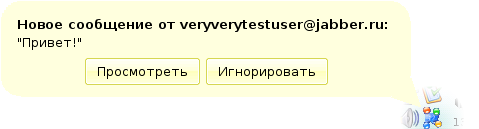
А так выглядит собственно диалог:
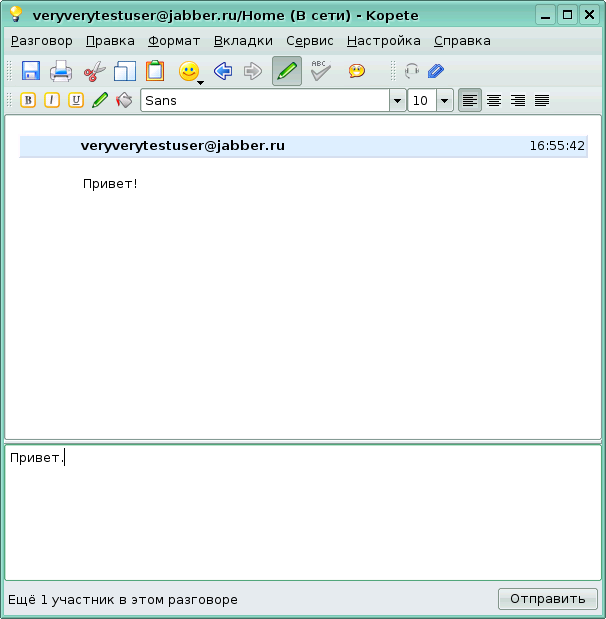
В Легком Линуксе есть аналогичная программа, она называется pidgin и устроена схожим образом. Запустим ее из меню xfce:
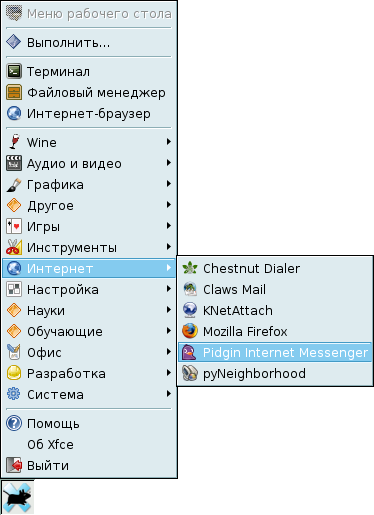
Он также поддерживает несколько протоколов:

Используем уже созданную нами ранее учётную запись Jabber:
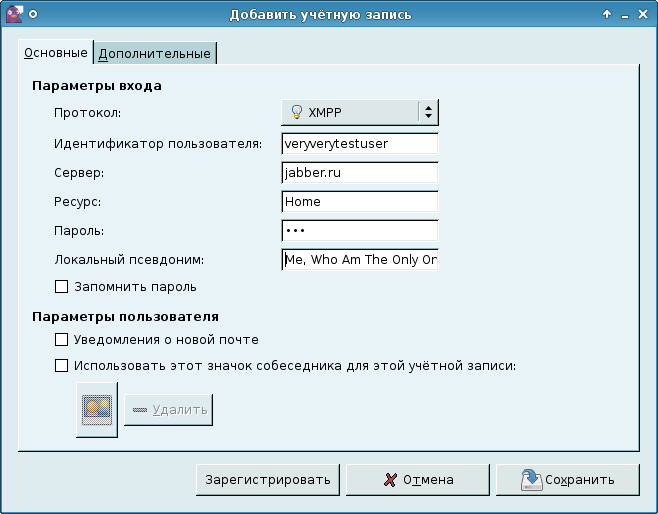
Настройка учётной записи закончена, однако в нашем контакт-листе нет ни одного собеседника:
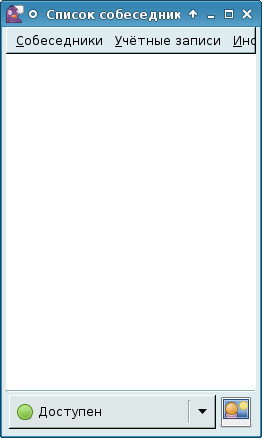
Поэтому добавим нового:


Если всё сделано верно, то контакт появится в списке собеседников:
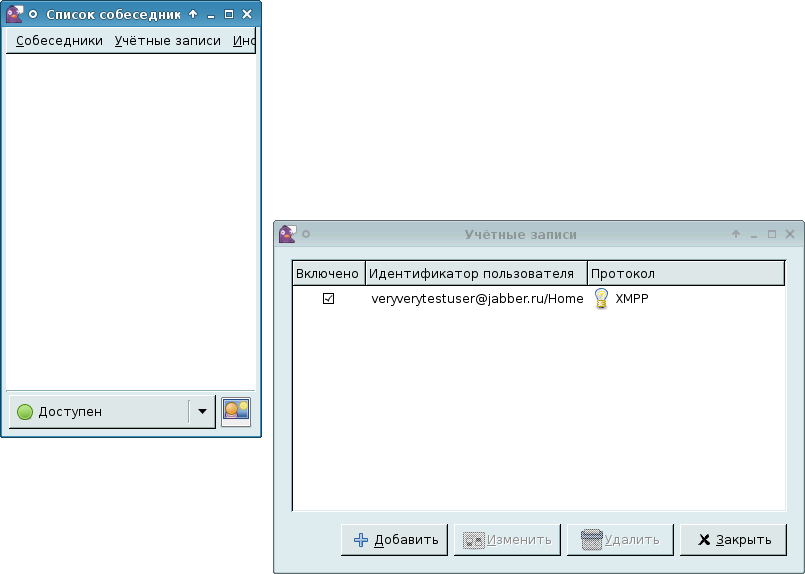

Можно начинать общение:
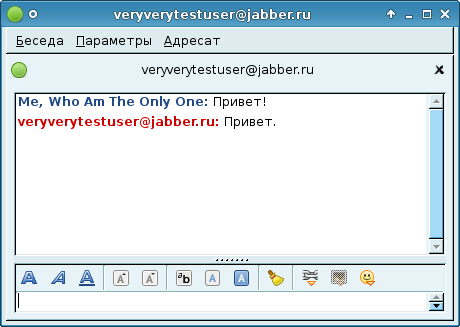
Удалённое управление
SSH
Наиболее правильный способ управления ОС Linux --- это получение терминального доступа к машине с помощью ssh, о чем говорилось в соответствующих лекциях. Клиентская программа называется ssh, серверная --- sshd. В ПСПО по умолчанию она выключена, для работы ее следует включить:
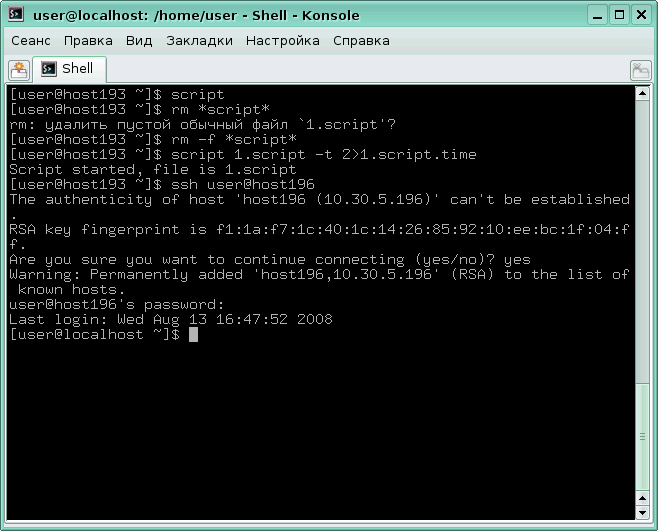
Обратите внимание: на этой картинке был удалённо запущен терминал, и видно, что это удалённая машина. К сожалению, неопытные пользователи этого обычно не понимают, из-за чего подобный способ управления вряд ли будет использоваться поначалу. Если использовать подключение с ключем -Y, то появится возможность запускать графические приложения, например, можно запустить xterm:
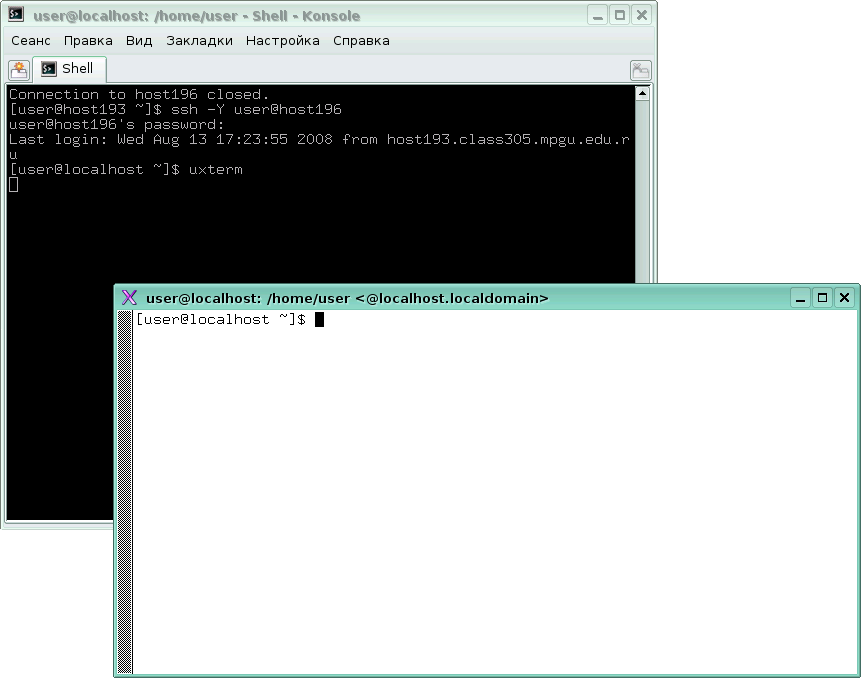
Для ОС Windows существует свободное приложение, позволяющее подключаться по ssh к другим компьютерам. Оно называется putty.
Общий рабочий стол
Можно организовать не только новые терминальные сессии, но и подключиться к имеющейся поверхности Х-сервера. Для этого на удалённой машине должен быть запущен соответствующий сервис. Из соображений разумности и безопасности использовать удалённые системы логично только с разрешения пользователя компьютера, поскольку в обратном случае курсор будет перемещаться произвольно, также как и ввод текст. Это используется для того, чтобы человек мог проделать некоторую работу, например, объясняя, что делать на рабочем столе. Для этого одному пользователю нужно уметь давать доступ к рабочему столу, а другому --- умение пользоваться клиентом.
Чтобы организовать удалённый доступ к компьютеру, нужно настроить программу krfb. Запустим ее из меню kde:
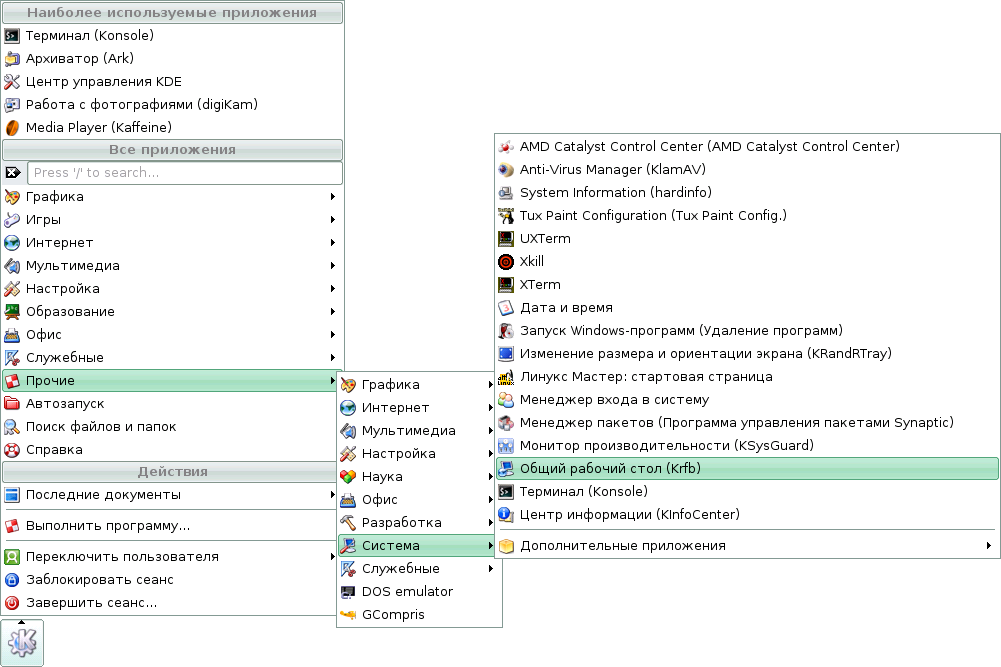
Настройки krfb выглядят так:
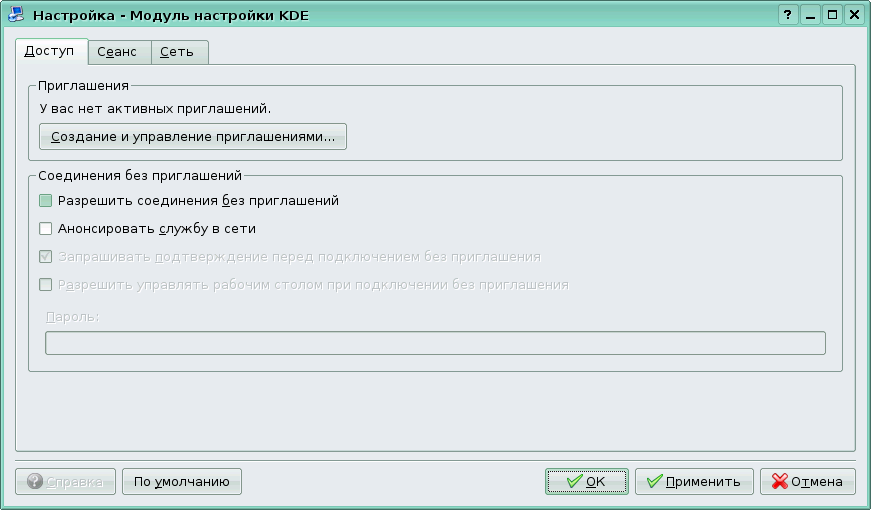
Как уже говорилось, можно выдать разовое приглашение человеку на управление рабочим столом:

(тут тоже странно: скриншот с уже созданным приглашением есть, а скриншота создания приглашения - нет
В принципе, каждый раз, когда кто-то хочет подсоединиться, он Вам посылает уведомление, которое вы можете принять или не принять. Поэтому в данном случае мы разрешим соединение без приглашений:
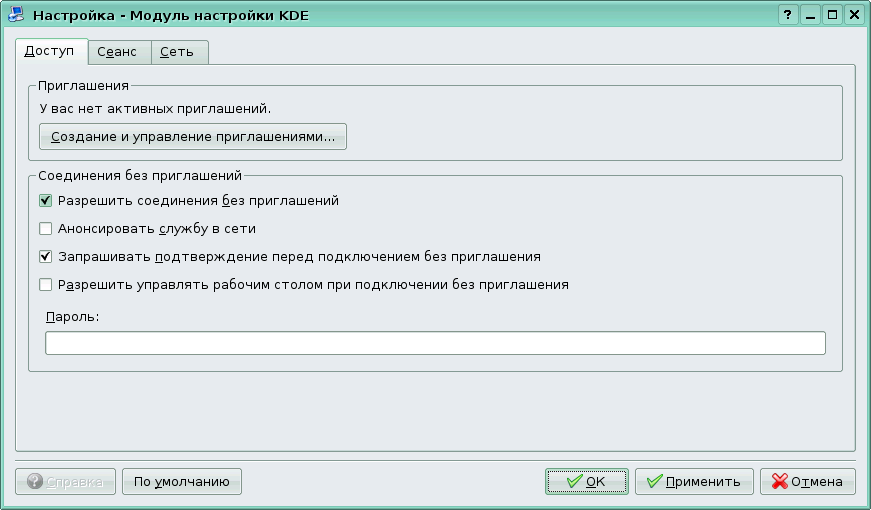
Таким образом, мы настроили принимающую сторону, теперь можно попробовать подключиться к этому компьютеру. Делается это с помощью другой программы --- krdc:
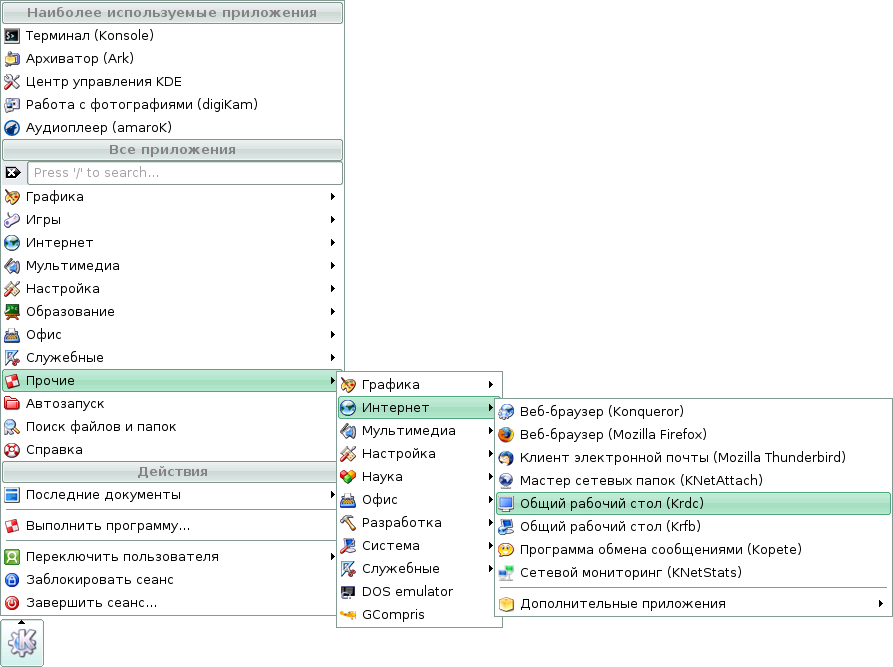
Здесь от нас требуется всего лишь ввести адрес (или имя) компьютера, к которому мы хотим подключиться:

Дополнительно можно изменить настройки соединения --- это влияет на качество картинки:

При подключении на компьютере, с которым мы соединяемся, появится уведомление о входящем соединении:
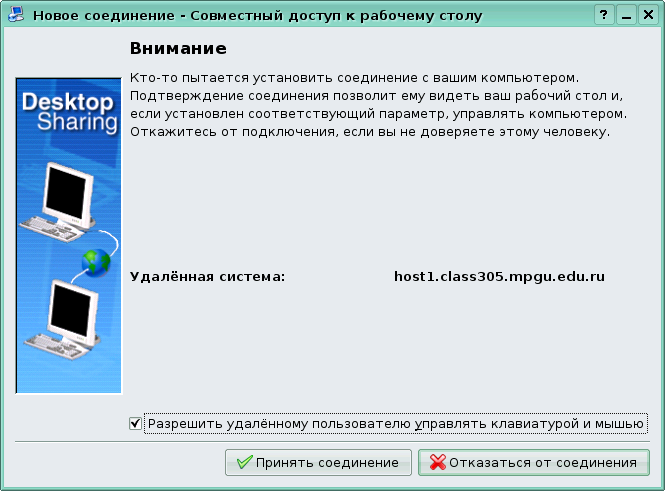
Обратите внимание, что можно запретить удалённому пользователю управлять мышью и клавиатурой --- в таком случае он сможет только наблюдать за вашими действиями. После разрешения соединения появится уведомление об успешном подключении:

На компьютере, с которого выполнено подключение, оно выглядит так:
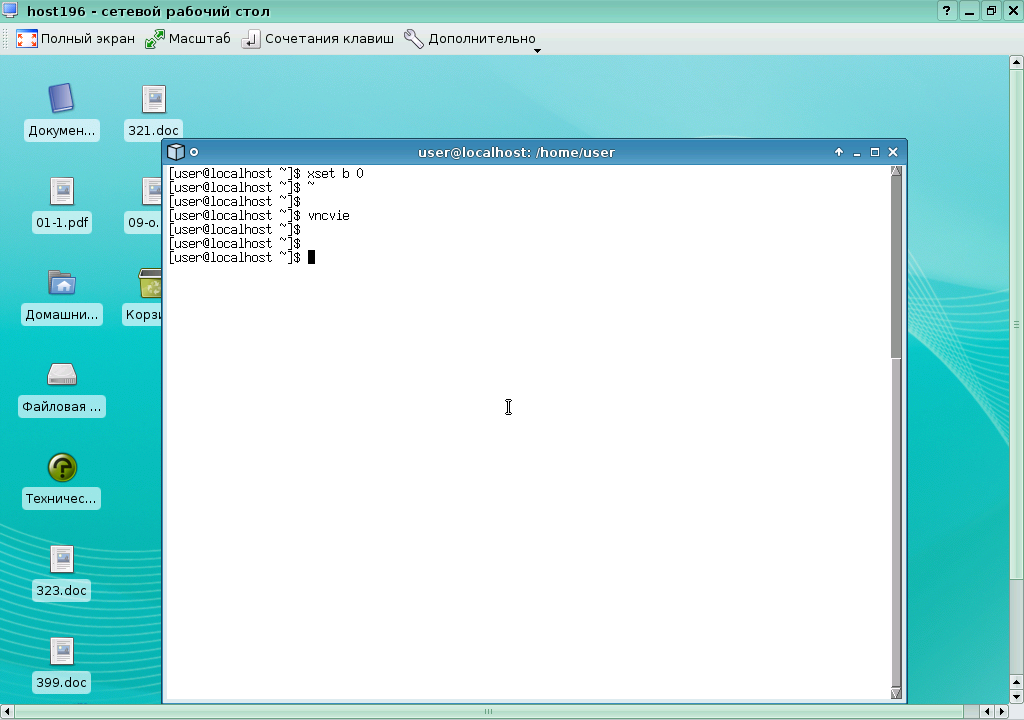
При желании можно также развернуть его в полный экран:
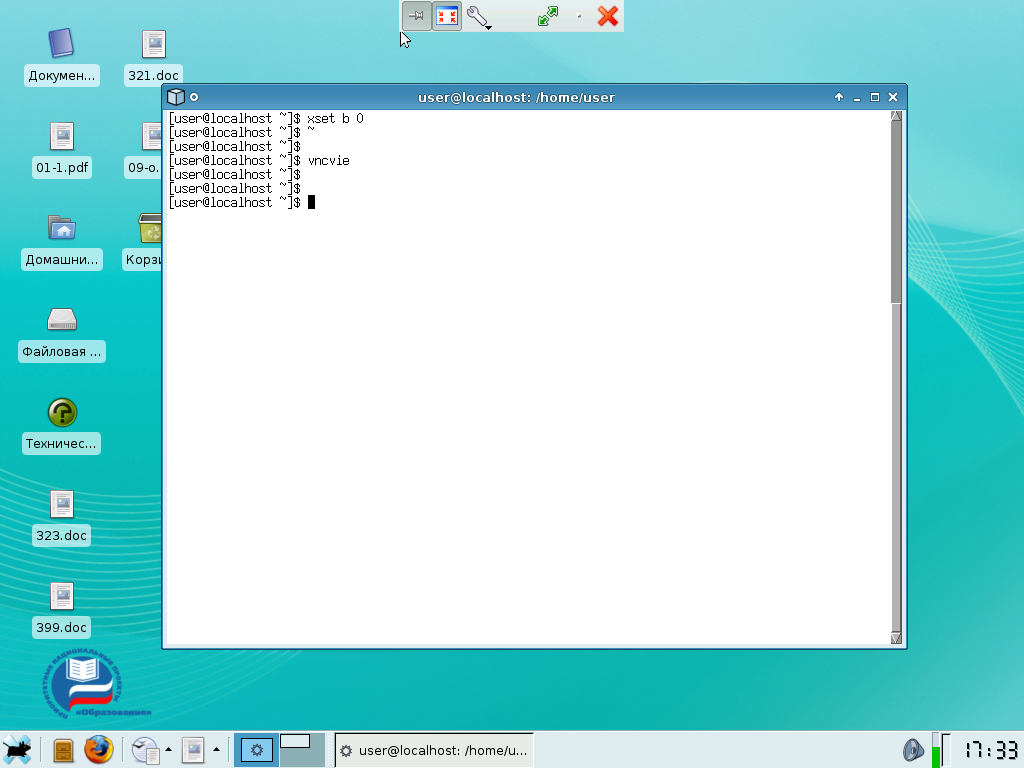
Заметим, что если у Вас Легкий Линукс, или если Вы хотите воспользоваться свойствами более интересными, чем доступ к рабочему столу, то можно воспользоваться парой не krdc/krfb, а vncserver/vncviewer. Vncserver --- это, в целом, отдельный сервер. На удаленной машине надо запустить x11vnc, которая будет передавать все данные с рабочего стола по сети, а на локальной --- vncviewer --- принимать их и просматривать. У сервера есть широковещательный режим, когда несколько человек могут подключиться к одному серверу и наблюдать происходящее. За более сложными возможностями см. новый выпуск ПСПО. Чтобы разрешить наблюдение (но не управление) нескольким пользователям, сервер должен быть запущен с параметрами -shared -viewonly -forever.
Сведения о ресурсах
Готовность (%) |
Продолжительность (ак. ч.) |
Подготовка (календ. ч.) |
Полный текст (раб. д.) |
Предварительные знания |
Level |
Maintainer |
Start date |
End date |
50 |
1 |
1 |
1 |
|
1 |
|
|