
StarWriter является компонентом программного продукта StarOffice фирмы Sun MicroSystem, реализованный как под MS Windows так и под ОС Linux.



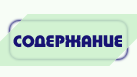


|
StarWriter является компонентом программного продукта StarOffice фирмы Sun MicroSystem, реализованный как под MS Windows так и под ОС Linux. |
Это современный текстовый процессор, который (аналогично программе Word) является WYSIWYG редактором. Внешне он очень напоминает Word и обладает практически такой же функциональностью. С его помощью можно создавать как простые текстовые документы, так и статьи, брошюры и даже книги.
При старте программы StarOffice появляется окно, содержащее пиктограммы документов разных форматов. Для запуска текстового редактора StarWriter необходимо в меню Файл программы StarOffice выбрать пункт Текстовый документ из меню Создать, либо на рабочем столе программы нажать на значок с надписью Новый текст. На экране раскрывается окно программы StarWriter с пустым листом.
Окно программы содержит строку меню со следующими пунктами:
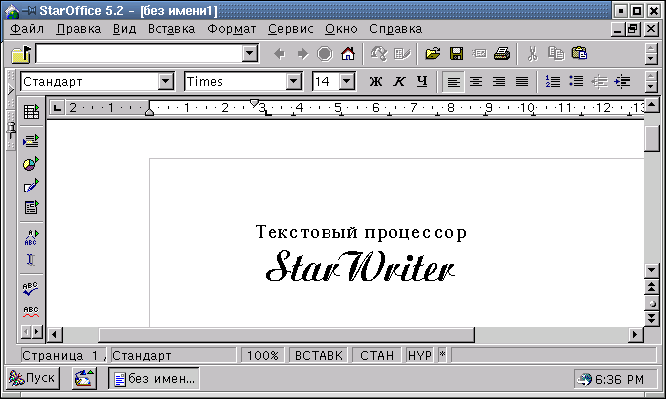
При работе с редактором StarWriter удобно использовать служебные панели, которые содержат кнопки выбора инструментов, дублирующих основные пункты меню. Использование этих панелей значительно ускоряет работу по редактированию документов. Среди них:
Горизонтальная линейка позволит быстро и точно установить отступы как красной строки, так и всего абзаца.
В строке состояния в нижней части окна StarWriter отражается информация о текущем состоянии документа и ряд дополнительных полей, позволяющих изменять некоторые параметры документа.
В самом низу окна редактора располагается панель задач, которая служит для создания новых документов и для управления рабочим столом и запущенными приложениями.
StarWriter, так же как и Word, имеет несколько шаблонов, при помощи которых можно создавать специализированные документы, такие как презентации, статьи или письма. Для создания, сохранения или закрытия документа можно воспользоваться кнопками на панели функций или же пунктами меню Файл.
При открытии файла на экране появится диалоговое окно Открыть, в котором можно установить параметры поиска файла. Это окно обеспечивает перемещение по дереву каталогов в поисках нужного файла.
При первом сохранении документа появится диалоговое окно Сохранить, в котором нужно указать место и имя файла для сохранения. Для повторного сохранения достаточно воспользоваться комбинацией клавиш Ctrl+S или кнопкой с изображением дискеты на панели функций.
При редактировании документа часто приходится выделять тот или иной
фрагмент текста. Для выделения с помощью мыши нужно установить курсор в начало
или конец выделяемого фрагмента, нажать левую кнопку мыши и, не отпуская ее,
переместить курсор в конец или начало выделяемого фрагмента. Для выделения
текста при помощи клавиатуры нужно нажать клавишу Shift и
стрелки управления курсором для выделения в соответствующих направлениях.
Комбинация клавиш Ctrl+a выделяет весь текст.


