 на панели
инструментов Стандартная. В появившемся диалоговом окне Insert
Table укажите число строк (Rows) и столбцов (Columns) в создаваемой
таблице. В документ будет включена таблица и появится дополнительная панель
инструментов для работы с ней:
на панели
инструментов Стандартная. В появившемся диалоговом окне Insert
Table укажите число строк (Rows) и столбцов (Columns) в создаваемой
таблице. В документ будет включена таблица и появится дополнительная панель
инструментов для работы с ней:



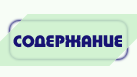

KLyX дает возможность создавать и редактировать таблицы. Для вставки
таблицы в документ нужно выбрать из меню Insert пункт Table или
нажать кнопку  на панели
инструментов Стандартная. В появившемся диалоговом окне Insert
Table укажите число строк (Rows) и столбцов (Columns) в создаваемой
таблице. В документ будет включена таблица и появится дополнительная панель
инструментов для работы с ней:
на панели
инструментов Стандартная. В появившемся диалоговом окне Insert
Table укажите число строк (Rows) и столбцов (Columns) в создаваемой
таблице. В документ будет включена таблица и появится дополнительная панель
инструментов для работы с ней:

При щелчке правой кнопкой мыши по таблице раскроется контекстное меню, содержащее следующие возможности:
При помощи вспомогательной панели можно также установить фиксированную ширину колонки, создать таблицу размером больше длины листа (Longtable), повернуть всю таблицу или одну ячейку на 90 градусов.
При добавлении строки она добавляется под строкой, содержащей курсор, при добавлении колонки -- справа от курсора. Удаляются всегда строка или колонка, содержащая курсор. Multicolumn объединяет по горизонтали две смежные ячейки в одну; часто эту возможность используют для задания общего заголовка для нескольких колонок. Можно задать обрамление для каждой ячейки в отдельности, отмечая в поле Borders те места, где должно присутствовать обрамление. Если таблица так широка, что не помещается по ширине листа, то можно развернуть ее, используя поворот на 90 градусов. Этот поворот не отображается на экране и не показывается при выборе View Dvi. Для того чтобы увидеть такую таблицу, используйте View PostScript. В ячейку таблицы можно помещать разнообразные объекты: просто текст, математические формулы и уравнения, рисунки. Нельзя помещать таблицу в ячейку другой таблицы.
|
Пример
Создадим таблицу из 5 строк и двух столбцов. Затем, используя Multicolumn, объединим колонки первой строки в одну, установим полужирный шрифт (пункт Bold из меню Layout) и введем слово "Канцтовары". Перейдем к следующим строкам. |
| ||||||||||
Стоя в первом столбце, откроем контекстное меню и установим переключатель Align в положение Left, чтобы прижать содержимое столбца влево. Заполним столбец. Содержимое второго столбца будем выравнивать по правому краю (Right). После заполнения данными второго столбца таблица готова.
Рассмотрим порядок включения в документ KLyX рисунка. Рисунок должен быть создан и сохранен в формате Encapsulated PostScript. Если формат графического файла другой, то его следует предварительно перекодировать в каком-либо графическом редакторе (GIMP, XFig).
 Для вставки рисунка нужно воспользоваться пунктом Figure из меню
Insert или кнопкой на панели инструментов Стандартная.
В появившемся окне нужно выбрать одну из двух возможностей:
Для вставки рисунка нужно воспользоваться пунктом Figure из меню
Insert или кнопкой на панели инструментов Стандартная.
В появившемся окне нужно выбрать одну из двух возможностей:
После выбора появляется прямоугольник, в который будет помещен рисунок.
Нажатие левой кнопки мыши на него открывает окно Figure, в котором
задается имя файла, содержащего рисунок, его размер и угол поворота. Для
редактирования этих параметров нужно снова щелкнуть левой кнопкой мыши по
вставленному рисунку. Поиск нужного файла можно осуществить, нажав на кнопку
Browse в окне Figure. При этом предоставляется возможность
найти файл в множестве директорий, либо выбрать его из коллекции Clipart.


