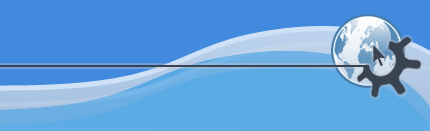

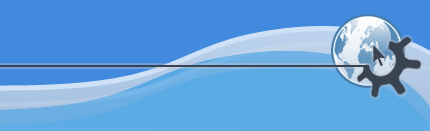

Одно из наиболее удобных свойств KDE это способность автоматически связывать файл данных с приложением. Например, если вы щёлкнете по вашему любимому документу KWord в Konqueror, KDE автоматически запустит KWord и откроет в KWord этот файл, так что вы сможете сразу приступить к работе над ним.
В этом примере файл данных KWord привязан к KWord (приложению). Такие ассоциации файлов очень важны в работе KDE.
После установки KDE автоматически создаёт сотни ассоциаций с множеством самых распространенных типов данных. Эти первоначальные ассоциации основываются стандартным программном обеспечением и наиболее типичных предпочтениях пользователей.
К сожалению, KDE не может:
предсказать все возможные комбинации программ и файлов с данными;
быть готовым к работе с ещё не изобретёнными файловыми форматами;
угадать для каждого его любимое приложение для файлов определенного формата.
С помощью этого модуля вы можете изменить текущие привязки файлов или добавить новые.
Все привязки файлов сохранены как типы MIME. MIME означает «многоцелевые расширения электронной почты в Интернете». MIME позволяет компъютеру определить тип файла, не открывая и не анализируя формат каждого файла.
Привязки файлов обединены в несколько категорий, как минимум у вас есть:
application
audio
image
inode
message
multipart
text
video
Все ассоциации файлов распределены по этим категориям.
Также есть общая категория «all», в которую включены расширения списком, без внутреннего разделения.
Между этими категориями нет функциональной разницы. Эти категории помогают вам создать привязки файлов, но они никак не изменяют эти привязки.
Категории перечислены в списке Известные типы.
Вы можете изучить все категории и посмотреть, какие привязкифайлов содержит каждая из них, просто щёлкнув по названию типа. Вы увидите список привязанных расширений, входящих в эту категорию.
Вы также можете искать определённый тип MIME, используя строку поиска. Строка поиска называется Найти по маске и находится сверху от списка категорий.
Просто наберите первую букву интересующего вас типа MIME. Категории автоматически перебираются, и показываются только расширения, в которых есть эта буква.
Теперь вы можете ввести второй символ. Останутся только расширения, которые содержат эти два символа.
Если вы хотите добавить новый тип MIME к ассоциациям файлов, нажмите на кнопку . Появится маленькое окно. Выберите категорию в выпадающем списке и наберите название типа MIME в строке Имя типа. Нажмите , чтобы добавить новый тип, или , чтобы не добавлять его.
Если вы хотите удалить тип MIME, просто выберите его, один раз щёлкнув мышью по названию этого типа MIME. Затем щёлкните кнопку . Тип MIME будет тут же удален.
Перед тем как изменить свойства типа MIME, вы должны выбрать его. Просто просмотрите список категорий и найдите нужный тип для изменения, а затем щёлкните по нему мышью.
После того как вы выбрали тип MIME, в окне модуля появятся его текущие свойства.
Вы увидите, что текущие свойства распределены по двум вкладкам: Общие и Привязка.
В этой вкладке содержится 4 свойства для каждого типа MIME:
Пиктограмма типа MIME: это та пиктограмма, которая будет отображаться при использовании Konqueror как файлового менеджера.
Маски имени файла: это маски поиска, которые KDE будет использовать для определения типа MIME.
Описание: короткое описание типа файлов,специально для вашего удобства.
Приоритет приложений: определяет, к какому приложению будет привязан данный тип MIME.
Вкладка «Встраивание» позволяет определить, показывать лифайл в окне Konqueror или запускать другое приложение.
Чтобы сменить пиктограмму, просто щёлкните мышью по кнопке с ней. Появится окно со всеми доступными пиктограммами. Щёлкните один раз по выбранной вами, а затем нажмите на кнопку .
Элементы списка Маски имени файла определяют, какие файлы относятся к данному типу MIME.
Обычно при распределении файлов учитывается их расширение (например, на .wav оканчиваютсязвуковые файлы в формате WAV, а на .c — файлы программ на языке C).
В этой строке вы должны ввести маску имени файла.
Почти все маски типов MIME используют условное обозначение в виде звездочки (*). Подробное обсуждение условных обозначений выходит за рамки этого руководства, но в данном случае важно понять, что звездочка (в этом контексте) «заменяет» любое число символов. Например, *.pdf может соответствоватьDatafile.pdf, Graphics.pdf и User.pdf, но не PDF, Datafile.PDF или .pdf.
Очень удобно иметь несколько масок. Одну в нижнем регистре, другую в верхнем, и т.д. Это гарантия того, что KDE будет более точно определять тип файла.
Вы можете напечатать небольшое описание для типа MIME в строке Описание. Это название должно помочь вашей работе,но оно не влияет на функцию типа MIME.
Для настройки приложений используются пять кнопок (, , , и ) и список приложений.
В списке перечислены все приложения, привязанные к данному типу MIME. Они расположены в особом порядке. Верхнее приложение применяется первым, потом следующее и так далее.
Зачем для каждого типа MIME несколько приложений? Почему это необходимо?
Мы начали с того, что в KDE изначально настроены сотни ассоциаций файлов. На самом деле, каждая система, на которую устанавлмвается KDE, имеет свой набор приложений. Благодаря использованию нескольких ассоциаций для каждого типа MIME, KDE продолжает работать, даже если заданное приложение не установлено в системе.
Например:
К типу MIME pdf привязано два приложения. Первая программа называется PS Viewer. Еслм в вашей системе не установлен PS Viewer, KDE автоматически запускает другое приложение, Adobe Acrobat Reader. Как видите, это позволяет KDE исправно работать независимо от того, какие приложения вы добавляете или удаляете.
Мы уже говорили, что порядок приложений важен. Его можно изменить, выделив приложение, которое вы хотите передвинуть, а затем нажав на кнопку или . Выбранное приложение переместится вверх или вниз по списку.
Можно добавлять новые приложения к списку, нажав на кнопку . Появится окно. В нём вы можете выбрать приложение, которое хотите использовать для файлов данного типа. Закончив, нажмите , и приложение будет добавлено в текущий список.
Можно удалить приложение, выделив его, а затем нажав на кнопку (таким образом, это приложение не будет использоваться для данного типа MIME).
Более разумно, используя кнопки и , передвинуть приложение на более низкую позицию в списке, чем совсем удалить приложение из списка. Если с приложением, которое вы предпочли, что-нибудь случится, у вас не будет приложения для просмотра документа.
Три кнопки под заголовком При нажатии левой кнопки мыши определяют, как Konqueror обрабатывает файлы выбранного типа MIME.
Если выбран этот пункт, файл будет показан внутри окна Konqueror.
При этом для просмотра файлов данного типа создаётся новое окно.
Это значит, что данный тип MIME будет использовать настройки группы (если вы редактируете аудиофайл, используются настройки группы audio).
Ниже расположен список Приоритет служб
Работая в Konqueror, вы можете нажать кнопку мыши, чтобы появилось меню с функцией . Список перечисляет приложения, входящие в это меню, в том порядке, в котором они в нём появятся.
Используйте кнопки и , чтобы изменить этот порядок.