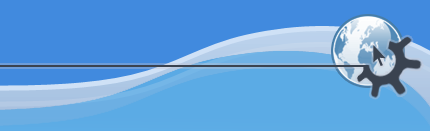

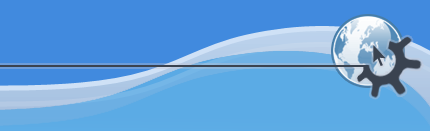

Содержание
Для изменения формата и внешнего вида выделенных ячеек, строк или столбцов используйте пункт из меню или из контекстного меню.
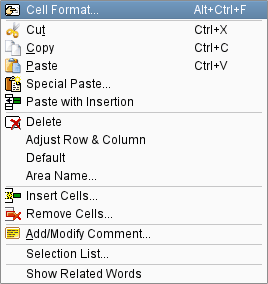
Появится диалоговое окно Формат ячеек, которое содержит несколько вкладок:
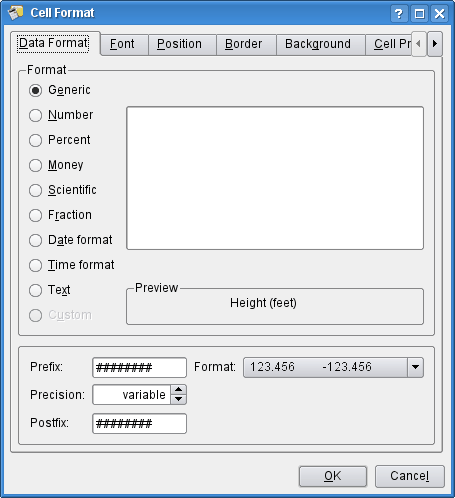
Вкладка Формат данных диалога Формат ячеек позволяет настроить отображение значений ячеек.
Верхняя часть этого окна позволяет выбрать формат отображения числовых значений, даты и времени. На панели Просмотр можно увидеть, как будет выглядеть ячейка после применения формата.
Чтобы установить одинаковый формат данных для строки или столбца, выделите строку или столбец и вызовите диалог Формат ячеек с помощью контекстного меню.
Увеличить точность десятичного числа в Общем, Числовом, Процентном, Денежном или Научном формате можно с помощью пиктограммы Увеличить количество показываемых знаков после запятой на панели инструментов Формат: 
Уменьшить точность десятичного числа в Общем, Числовом, Процентном, Денежном или Научном формате можно с помощью пиктограммы Уменьшить количество показываемых знаков после запятой на панели инструментов Формат: 
Это формат используемый по умолчанию, и KSpread автоматически определяет тип данных в зависимости от находящихся в ячейке данных. По умолчанию KSpread числа, даты и время выравнивает по правому краю ячейки, а всё остальное по левому краю.
Если общий формат вас не устраивает, вы можете изменить его на один из представленных ниже.
Числовая запись использует формат глобально определённый в KDE Control Center в ->->. По умолчанию числа выравниваются по правому краю ячейки.
Если в текущей ячейке находится число и вы переключите формат ячейки с Общего на Процентный, текущее значение будет умножено на 100%.
Например, если вы введёте 2 и установите Процентный формат, то в ячейке будет находиться 200%. При переключении обратно на Общий формат, вернётся значение 2.
Также вы можете использовать пиктограмму Процентный формат на панели инструментов формат: 
Денежный формат преобразует число в денежную запись используя настройки указанные в KDE Control Center в ->->. Используется тот символ валюты и та точность, что указаны в KDE Control Center.
Для того чтобы формат ячейки отражал текущую валюту вы также можете использовать пиктограмму Денежный формат на панели инструментов Формат: 
Научный формат отображает числа в научной записи. Например, 0,0012 будет выглядеть как 1,2E-03. При переходе к общему формату снова будет отображаться 0,0012. общий формат данных не сохраняет научную запись, поэтому если вам нужна такая запись вам надо указать её с помощью меню.
Дробный формат превращает число в дробь. Например, 0,1 можно изменить на 1/8, 2/16, 1/10, etc.. Тип дроби можно выбрать в правом поле. Если при данном типе дроби невозможно подобрать точное отношение, то выбирается ближайшее. Например: если у нас есть число 1,5 и мы выбираем Дробный и 1/16 , то в ячейке будет отображаться "1 8/16" и это точное отношение. Если у вас в ячейке находится число 1,4 и вы выбираете Дробный и 1/16, то в ячейке будет отображаться "1 6/16", что является ближайшим отношением в шестнадцатых.
Дату необходимо вводить в одном из форматов, указанных в KDE Control Center в ->->. Там установлены два формата: формат даты и краткий формат даты.
Случайное натуральное число NN будет преобразовано в дату от 30 декабря 1899 (считается 0) плюс NN дней. Например, если в ячейке находится число 100 и вы выбрали формат Дата, то в ячейке будет находится "1900-04-09", то есть 100 дней после 30 декабря 1899 года. Эта дата начала отсчета,на два дня раньше, была ошибкой в Lotus 123, которая затем перешла в Excel для сохранения совместимости. В любом случае, немногим нужно считать от 1 января 1900 года, а добавив 9 дней к 1 ноября 2000 года, например, мы получим 10 ноября 2000 года, так что все обычные вычисления с датами будут правильными.
Когда для ячейки установлен формат Дата вы можете перетащить такую ячейку, также как вы делаете с числами, и в следующих ячейках также будут находиться даты, увеличивающиеся на один день.
Содержимое ячейки форматируется как время. Время необходимо вводить в Формате времени, установленных в KDE Control Center в ->->.В диалоговом окне Формат ячейки вы можете установить как надо отображать время, выбрав один из доступных форматов. По умолчанию используется формат системы установленный в KDE Control Center. Когда в ячейке находится число которое не имеет смысла как время, KSpread отображает 00:00 в глобальном формате который установлен в KDE Control Center.
Содержимое ячейки воспринимается как текст. Это может быть полезно если вы хотите чтобы число использовалось как текст, а не как число, например для почтового кода. После установки текстового формата число выравнивается по левому краю. Когда числа отформатированы как текст их нельзя использовать в вычислениях или формулах. Также изменяется выравнивание ячейки.
Пока не работает. Должен появиться в следующей версии.
Нижняя часть вкладки Формат данных позволяет добавить в начало каждого элемента Префикс, например, $, и Суффикс, например, $HK, в конец. Для числовых значений также можно настроить количество десятичных знаков после запятой, должны ли положительные значения начинаться со знака +, и должны ли отрицательные значения показываться красным цветом.
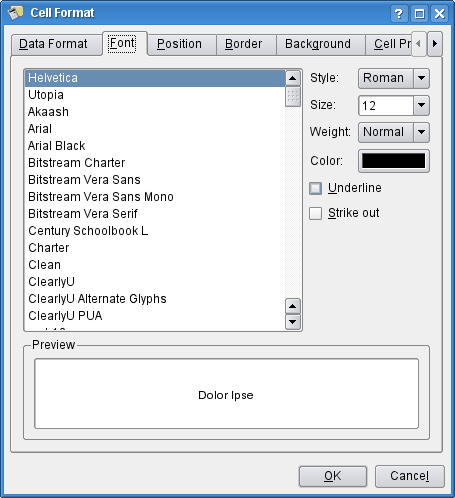
На вкладке Шрифт можно выбрать гарнитуру шрифта, его стиль, размер и цвет, а также дополнительные атрибуты, такие как подчёркивание или перечёркивание текста. В нижней части окна показывается предварительный просмотр выбранного форматирования текста.
Шрифт по умолчанию для всех ячеек устанавливается в меню -> для текущего используемого стиля.
Позволяет выбрать стиль шрифта для выделенных ячеек. Если вы выделите несколько ячеек с разными стилями то в поле стиль отобразится Отличается (не изменять) и, если вы не измените стиль, то в каждой выделенной ячейке сохранится текущий стиль. Изменив стиль, например, на Прямой, вы измените стиль шрифта всех ячеек на Прямой.
Позволяет выбрать размер шрифта для выделенных ячеек. Если вы выделите несколько ячеек с разным размером шрифта, то поле размер будет выглядеть так: (нет числа), и если вы не измените размер, то в каждой выделенной ячейке сохранится текущий размер шрифта. Изменив размер, например, на 14, вы установите размер шрифта всех ячеек равный 14.
Позволяет выбрать начертание шрифта для выделенных ячеек. Если вы выделите несколько ячеек с разным начертанием, то в поле начертание отобразится Отличается (не изменять) и если вы не измените начертание, то в каждой выделенной ячейке сохранится текущее начертание.Изменив начертание, например, на Полужирный, вы измените начертание шрифта всех ячеек на Полужирный.
Позволяет выбрать цвет текста для выделенных ячеек. После щелчка по индикатору цвета появится стандартный диалог KDE для выбора цвета в котором вы можете выбрать новый цвет.
При установке флажка текст в выделенных ячейках подчеркивается. По умолчанию флажок не установлен.
При установке флажка текст в выделенных ячейках перечеркивается. По умолчанию флажок не установлен.
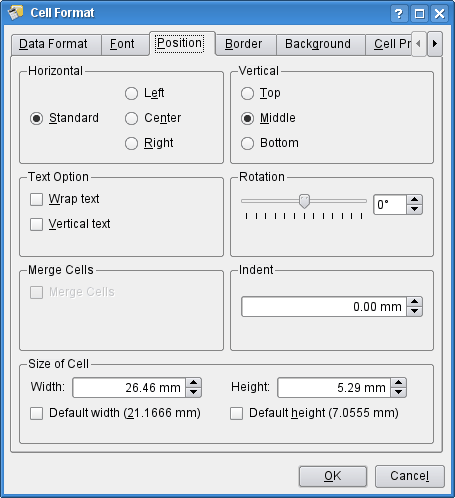
На вкладке Положение можно настроить положение текста в ячейке, выбрав соответствующие переключатели в блоках Горизонтально и Вертикально, или установив значение Отступ. Также можно указать чтобы текст в ячейке располагался вертикально, а не горизонтально, или же вовсе под каким-либо углом.
Устанавливает горизонтальное выравнивание содержимого ячейки. Стандартное положение выбирается по умолчанию и зависит от выбранного формата данных. Слева, значит что содержимое ячейки будет выравнено по левому краю ячейки. По центру, значит что по горизонтали содержимое ячейки будет находиться по центру ячейки. Справа, значит что содержимое ячейки будет выравнено по правому краю ячейки .
Устанавливает вертикальное выравнивание содержимого ячейки. Сверху, значит что содержимое ячейки будет располагаться в верху ячейки. По середине, значит что по вертикали содержимое ячейки будет располагаться в середине ячейки. Снизу, значит что содержимое ячейки будет располагаться в низу ячейки.
Этот параметр доступен только если поворот равен 0°. Переносить по словам позволяет переносить текст так чтобы он вместился в прежний размер ячейки. Если этот флажок не установлен, то текст будет располагаться на одной строке.
Текст по вертикали располагает текст вертикально.
Текст будет повёрнут на указанный угол. Положительные значения означают поворот против часовой стрелки, а отрицательные по часовой стрелке.
Установка этого флажка даёт такой же эффект как и ->. Должны быть выделены хотя бы две смежные ячейки. Эти смежные ячейки сливаются в одну большую.
Если вы выделите объединённую ячейку и снимете этот флажок, все ячейки приобретут прежние размеры, такие какие были до слияния. Это даёт такой же эффект как и ->.
Устанавливает размер отступа используемого когда вы выбираете -> или -> из меню.
Здесь вы можете установить размер ячейки, или вручную установив ширину и высоту ячейки, или выбрав ширину и высоту ячейки по умолчанию.
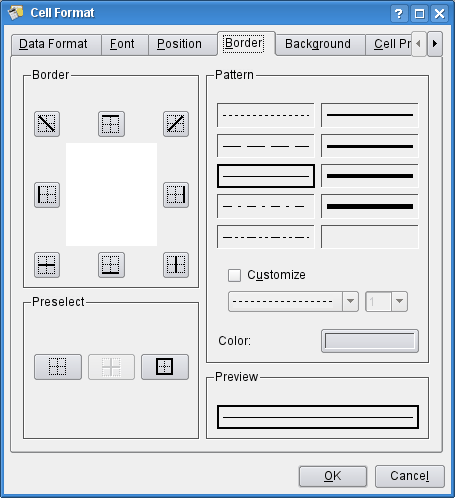
На вкладке Границы можно настроить внешний вид границ ячейки. Если вы выделили несколько ячеек, то можно применить разный тип границы к границам между ячейками и границам окружающим выделенную область.
Сначала выберите узор и цвет в блоке Узор на вкладке Границы, а затем примените их к разным частям границы нажимая соответствующие кнопки в блоке Рамка, или одну из кнопок в блоке Набор. Самая левая кнопка в блоке Набор удаляет все установленные границы. Заметьте что вы также можете добавить диагональные линии.
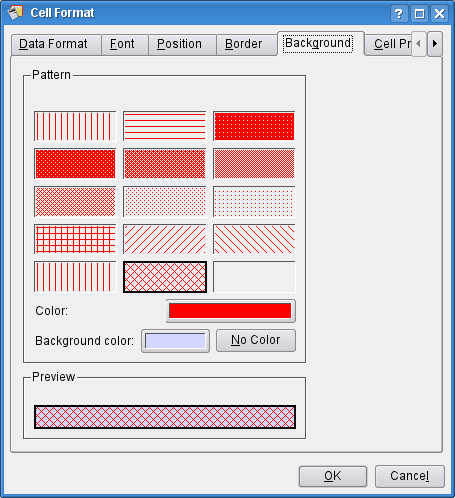
Узор и цвет фона ячейки можно выбрать на вкладке Фон.
Просто выберите желаемый узор, затем выберите цвет узора и цвет фона.
В нижней части страницы находится предварительный просмотр настроенного фона ячейки.
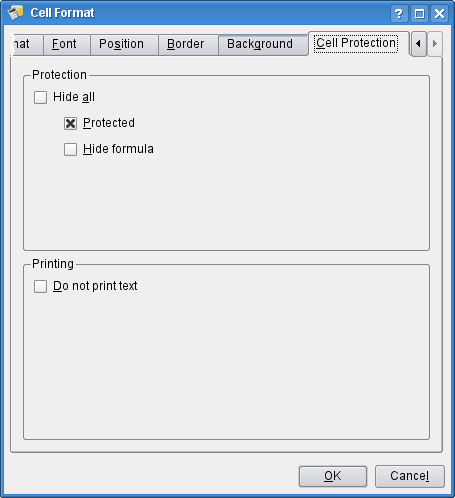
Способ защиты содержимого ячейки можно изменить на вкладке Защита ячеек.
По умолчанию все ячейки защищены (это означает что содержимое ячейки нельзя изменить) и для того чтобы активизировать защиту вам также необходимо включить защиту листа с помощью меню ->-> и указать пароль. Кроме того можно скрыть формулу в ячейке, чтобы скрыть способ вычисления значения. Чтобы это сработало также необходимо включить защиту листа. Вы можете скрыть содержимое ячейки с помощью Скрыть всё, но чтобы это сработало опять же надо включить защиту листа. Узнать больше о всех этих параметрах можно в разделе Защита в главе Advanced KSpread.
Этот параметр скрывает содержимое ячейки и работает только когда включена защита листа, поэтому изменение параметра Скрыть всё не будет работать если лист не защищён. При этом не имеет значения защищена сама ячейка или нет.
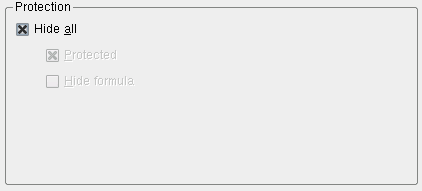
Когда флажок Скрыть всё установлен, флажки Защищена от изменений и Скрыть формулы становятся неактивными, также как и в то время когда включена защита листа. Скрыть всё скрывает и содержимое ячейки, и формулу, то есть маскирует и защищает содержимое ячейки.
Если установлен этот флажок, то содержимое этой ячейки будет защищено. Этот флажок установлен по умолчанию. Для того чтобы заработала защита отдельной ячейки необходимо включить защиту листа с помощью ->->. Когда ячейка защищена, её содержимое нельзя изменить.
Когда установлен этот флажок ячейка остаётся видимой. Тем не менее её содержимое не отображается на панели Формула. Скрытие формул работает только для ячеек содержащих формулы, так чтобы пользователь не сможет увидеть формулу. Для того чтобы это сработало, лист должен быть защищен.
Если вы установите Не печатать текст, то текст в ячейке не будет распечатываться. По умолчанию этот флажок не установлен, а это значит что по умолчанию весь текст печатается.