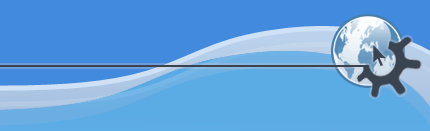

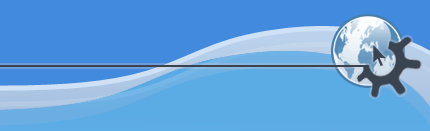

KWord использует один типа окна для всех операций с файлами (сохранение, загрузка, выбор файла для вставки в документ). Ниже приведён пример.
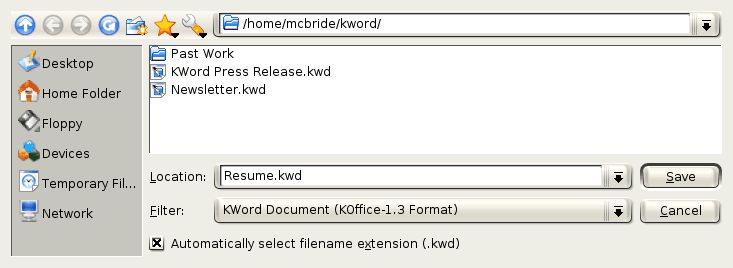
В данном разделе будут подробно описаны эти окна и их возможности.
В данном окне мы видим, что в этом каталоге находится одна папка, Прошлая работа, и три файла (Описание работы, Бюллетень и Заявление).
Панель инструментов
В этом окне показан каталог /home/mmcbride/kword. Вы можете увидеть название каталога в выпадающем списке в верхней части окна. Если вы по нему щёлкнете, вы увидите список стандартных и посещённых вами недавно каталогов. Выбрав один из них, вы сможете к нему перейти.
В левом верхнем углу вы видите стрелку вверх. Нажав на неё, вы переместитесь по дереву каталогов на один уровень вверх.
Следующие две кнопки - вперёд и назад. Они работают, как в любом браузере: нажав кнопку со стрелкой назад, вы перейдёте к предыдущему каталогу, со стрелкой вперёд - к следующему.
Справа от кнопок со стрелками находится кнопка с изображением дома. Щёлкнув по ней, вы попадёте в свой домашний каталог.
Ещё правее находится кнопка обновления. Щёлкнув по ней, вы укажете KWord обновить список файлов в текущем каталоге, если файлы были добавлены или удалены.
Далее располагается кнопка с изображением закладки. Она позволяет вам устанавливать закладки и переходить к ним. С помощью этой кнопки вы сможете быстро перейти к часто используемым каталогам. Щёлкнув по ней, вы вызовете подменю, с помощью которого вы сможете установить новую закладку или перейти к уже существующей.
Следующая кнопка, с изображением шестерни, называется Дополнительно. Щёлкнув по ней, вы вызовете подменю с несколькими пунктами:
Позволяет создать в текущем каталоге новый подкаталог и открыть его.
Позволяет удалить выбранный файл (не текущий документ).
При выборе этого пункта появится ещё одно подменю, которое позволит вам указать критерий сортировки файлов: имя, дата или размер. Включив режим , вы измените порядок сортировки (например, при сортировке по алфавиту сначала будут идти файлы на букву Я, а в конце - на букву А). Режим позволяет отобразить в списке каталоги перед файлами. В режиме имена файлов будут сортироваться без учёта разницы между строчными и прописными буквами.
При выборе этого пункта появится ещё одно подменю, которое позволит вам изменить внешний вид данного окна.
Если вы выбрали какой-либо файл, при нажатии на эту кнопку вам будет показано окно со свойствами данного файла.
Справа от кнопки Дополнительно находятся ещё две: Кратко и Подробно, которые позволяют установить показ соответственно кратких или подробных сведений о файлах.
Слева от выпадающего списка с деревом каталогов находится кнопка Предварительный просмотр, которая включает или выключает режим предварительного просмотра файлов. Если кнопка нажата, в правой части окна будет показана миниатюра файла (или информация о файле); иначе все это место будет занято списком файлов (он станет больше).
Панель со ссылками на стандартные каталоги
В левой части окна находится область, в которой показаны несколько значков. Каждый из них является ссылкой на определённый каталог. Щёлкнув по значку, вы перейдёте к каталогу, на который он ссылается.
Вы можете также добавлять, изменять или удалять значки из этой панели. Для этого щёлкните правой кнопкой мыши и воспользуйтесь появившимся подменю.
Фильтры файлов
Поле Имя файла сейчас пусто, что означает, что ни один файл не выбран. Когда вы открываете файл, в этом поле будет показано его имя; когда вы его сохраняете, вы введёте в это поле нужное вам имя.
В выпадающем списке Тип файлов мы видим, что нам нужны только файлы KWord. Щёлкнув по этому списку, вы можете выбрать другие типы файлов. Вы также можете выбрать вариант Все поддерживаемые файлы, чтобы показать все файлы, которые KWord поддерживает. Количество доступных типов файлов бывает разным для каждого выполняемого действия.
Кнопка позволяет отменить текущее действие и вернуться к редактированию документа.
Когда вы выберете необходимый файл, нажмите кнопку .
С помощью данного окна вы можете перемещаться по всему дереву каталогов и найти любой файл на вашем компьютере.
Чтобы войти в каталог, щёлкните по нему. Чтобы выйти из него, нажмите кнопку с изображением стрелки вверх.
Это окно используется во многих операциях; именно операция и определяет, что KWord будет делать со введёнными вами данными. Более подробные сведения см. в справке к конкретной операции.