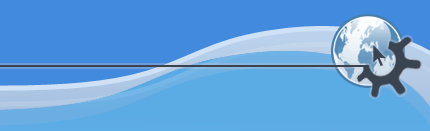

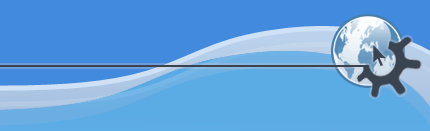

Чтобы настроить параметры пользовательского интерфейса и проверки орфографии, выберите меню ->.
Откроется окно диалога.
Нажатием кнопки можно настроить следующие параметры.

Поставьте эту галочку, чтобы видеть строку состояния в KWord. Более подробно смотри в Экран KWord .
Поставьте эту галочку, чтобы видеть полосу прокрутки в KWord. Более подробно смотри в Экран KWord .
Если данная галочка стоит, то нажатие клавиш PageUp и PageDown перемещает текстовый курсор (каретку) вниз-вверх на страницу. Если галочка не отмечена, тогда данные клавиши управляют просмотром документа, но не перемещают курсор.
Здесь можно задать максимальное количество файлов, указываемых в меню ->. Число может варьироваться от 1-го до 20-ти.
Задаёт горизонтальный размер сетки. Помещаемые на странице врезки и символы табуляции позиционируются в узлах сетки. Документ выглядит более профессионально, когда все элементы строго выровнены. Более тонкая настройка форматирования документа достигается уменьшением размера сетки.
Задаёт вертикальный размер сетки. Помещаемые на странице врезки и символы табуляции позиционируются в узлах сетки. Документ выглядит более профессионально, когда все элементы строго выровнены. Более тонкая настройка форматирования документа достигается уменьшением размера сетки.
Используйте данный ползунок для задания максимального отступа с красной строки при использовании кнопок увеличения ( ) и уменьшения (
) и уменьшения ( ) отступа.
) отступа.
Задаёт число страниц в ряду в режиме просмотра. Этим определяется размер страниц в режиме просмотра.
Если все параметры вас устраивают, просто нажмите .
Нажатие кнопки приведёт к потере всех внесённых изменений.
Нажатие кнопки восстановит значения, заданные по умолчанию.
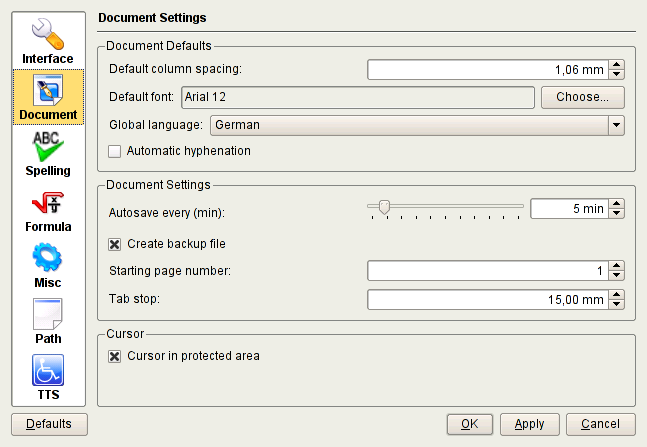
Используется для регулировки расстояния между столбцами. Подробнее смотри в Столбцы.
Нажмите на кнопку , и появится новое окно диалога. Здесь вы можете задать шрифт, используемый по умолчанию. KWord будет использовать его перед любым дополнительным форматированием документа. Выбор меню -> вернёт документ в состояние, когда текст отображён именно этим шрифтом.
Этот параметр регулирует частоту сохранения временного документа в KWord. Значение 0 отключает автосохранение. Величина может варьироваться от нуля до 60 минут.
Используется для задания номера первой страницы в документе. Подробнее смотри в Нумерация страниц.
Это может быть полезно, если документ разбит на несколько файлов.
Каждый документ KWord имеет заданный набор позиций табуляции. Задание позиции табуляции для существующего документа отменяет позиции табуляции,заданные по умолчанию. В этом окошке можно задать параметры позиции табуляции, используемые по умолчанию.
Например, если вы зададите 1.5 в этом окне, и единицы измерения - сантиметры, то первый символ табуляции сдвинет курсор на 1.5 см от левой границы рамки, второй - на 3 см, и так далее...
В этом разделе окна можно отметить галочкой пункт Курсор в защищённой области. Когда галочка стоит, можно нажать на защищённую врезку, и там появится курсор. Уберите галочку - и курсор во врезке не будет виден.
Если все параметры вас устраивают, просто нажмите .
Нажатие кнопки приведёт к потере всех внесённых изменений.
Нажатие кнопки восстановит значения, заданные по умолчанию.
Для настройки параметров проверки орфографии нажмите на кнопку .

Отдельные параметры описаны ниже.
Если этот параметр отмечен, то, когда KWord находит коренное слово в сочетании с приставкой или суффиксом, редактор добавит комбинированное слово в словарь. Если параметр не отмечен, то KWord будет и дальше сообщать, что данное слово содержит ошибку.
Если этот параметр отмечен, то KWord будет сообщать об ошибке при нахождении слитно написанных слов. Если параметр не отмечен, то KWord проигнорирует слитно написанные слова.
Примером таких слов являются shutout, cannot и blackout.
Если оставить этот параметр не отмеченным, то тогда KWord не будет спотыкаться о названия веб-страниц и адреса электронной почты, в которых часто встречаются слова, написанные слитно.
В этом выпадающем списке можно выбрать один из доступных словарей, который KWord будет использовать для проверки орфографии.
В этом выпадающем списке задаётся кодировка, используемая программой проверки орфографии.
В этом выпадающем списке задаётся имя программы, используемой для проверки орфографии.
Если этот параметр отмечен, то KWord пропустит сокращение PGE, но отметит сокращения Pge и pge как неверные. Это полезно, если в тексте часто встречаются сокращения.
Если данный параметр отмечен, то KWord пропустит слово Pge, но слова PGE и pge признает неправильно написанными.
Если данный параметр отмечен, KWord будет подчёркивать красным слова, содержащие ошибки. Уберите галочку, чтобы избежать подчёркивания.
Если параметр отмечен, KWord удалит все слова, которые ранее были помечены кнопкой .
Если все параметры вас устраивают, просто нажмите .
Нажатие кнопки приведёт к потере всех внесённых изменений.
Нажатие кнопки восстановит значения, заданные по умолчанию.
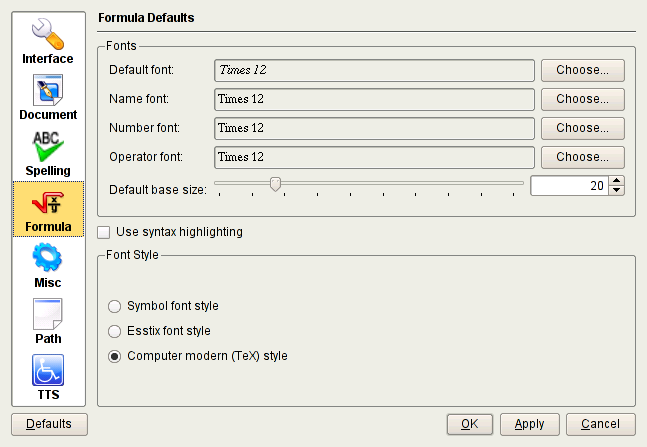
В данном диалоге можно настроить вид формул в KWord. Подробнее смотри документацию по формулам.
Если все параметры вас устраивают, просто нажмите .
Нажатие кнопки приведёт к потере всех внесённых изменений.
Нажатие кнопки восстановит значения, заданные по умолчанию.
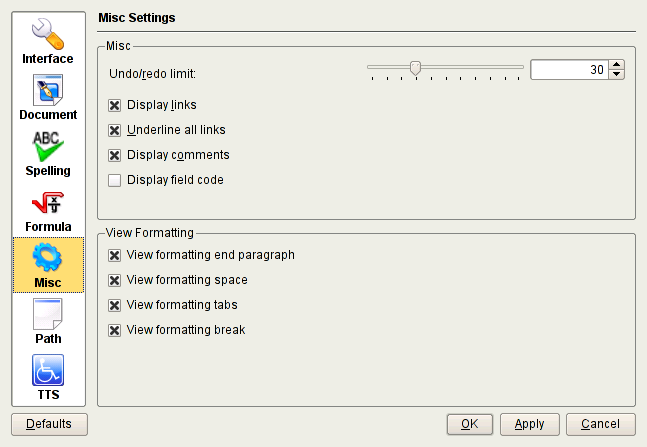
Выберите единицы измерения. KWord будет использовать их для всех измерений. Подробнее смотри в Использование линеек.
Используйте ползунок для того, чтобы задать лимит на количество отменяемых действий, которые KWord хранит в буфере отмен. Действия, превышающие данный лимит, будут забыты.
Если галочка отмечена, KWord будет показывать ссылки документа. Если галочка не стоит, ссылки показываться не будут. Подробнее смотри в Ссылки документа.
Если галочка отмечена, то KWord будет автоматически подчёркивать ссылки документа во время их создания. Подробнее смотри в Ссылки документа.
Если галочка отмечена, в KWord будут видны комментарии к документу. Подробнее смотри в Комментарии к документу
Если галочка отмечена, KWord будет показывать не содержание, а имя переменной документа. Если галочка не отмечена, то KWord показывает содержимое переменных.
Данный параметр не влияет на распечатываемый документ. Содержание переменных посылается на печать независимо от того, отмечена галочка или нет.
Здесь можно настроить какие именно символы форматирования должен показывать KWord при выборе пункта меню Показать символы форматирования.
Включить/выключить показ символа новой строки
Включить/выключить показ символов пробела
Включить/выключить показ позиции табуляции.
Включить/выключить показ границ абзаца
Если все параметры вас устраивают, просто нажмите .
Нажатие кнопки приведёт к потере всех внесённых изменений.
Нажатие кнопки восстановит значения, заданные по умолчанию.