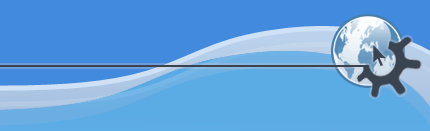

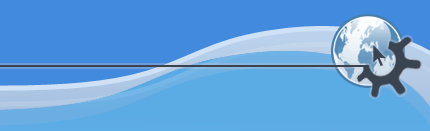

Перед тем, как вводить текст (или любые другие данные), необходимо указать KWord, в какую врезку вы будете их вводить.
KWord облегчает вам работу по редактированию и форматированию документа, т.к. действие, выполняемое при щелчке левой кнопкой, меняется в зависимости от положения указателя мыши.
Когда указатель находится на панели инструментов, главном меню, полосе прокрутки или в других областях вне документа, он имеет вид стрелки. Этот тип указателя должен быть вам известен из других программ KDE.
Когда он находится внутри документа, он может принимать два вида в зависимости от того, насколько близко он находится к краю врезки.
Когда вы помещаете его к краю врезки, он принимает форму двух пересекающихся стрелок. В этом случае, нажав левую кнопку мыши, вы выберете активную врезку.
Если вы переместите указатель внутрь врезки, он примет вид курсора для ввода текста. В этом случае, нажав левую кнопку, вы укажете KWord, куда вы собираетесь вводить текст.
Шаг 4: Поместите указатель мыши внутрь левой верхней врезки. Удостоверьтесь, что он принял форму курсора для ввода текста.
Шаг 5: Щёлкните левой кнопкой мыши.
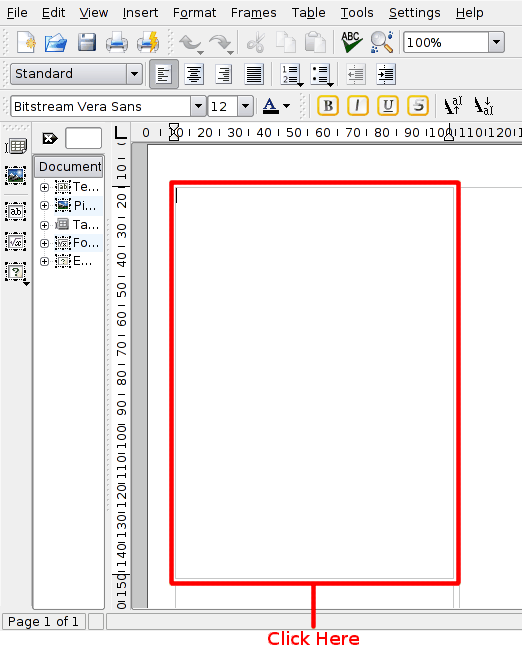
Этим вы укажете KWord, что вы собираетесь вводить сюда текст. Курсор появится в левом верхнем углу врезки.
Шаг 6: Наберите следующий текст: Бюллетень новостей KWord.
Какой-то текст для нашего бюллетеня.
Шаг 7: Выделите текст Бюллетень новостей KWord следующим образом: наведите указатель мыши на конец данной фразы, щёлкните левой кнопкой и, удерживая её, переместите мышь влево. Выделенный текст будет показан белым на тёмном фоне. После того, как вы выделите его, отпустите левую кнопку мыши.
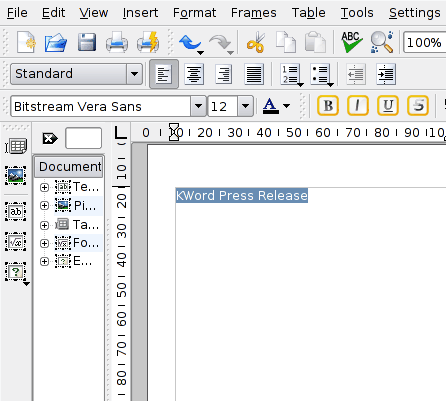
Таким образом вы определили, с каким текстом вы будете работать в следующем пункте.
Шаг 8: Щёлкните по выпадающему списку размеров шрифта. Измените размер на 26.
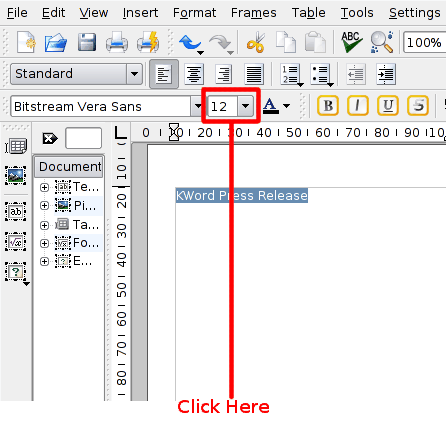
Таким образом вы изменили размер текста на более подходящий для заголовка.