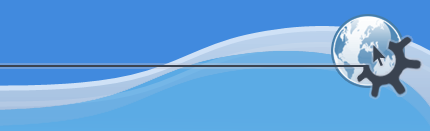

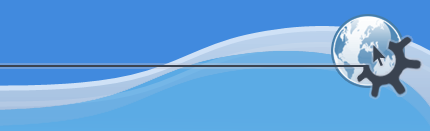

Если Konqueror находится в режиме менеджера файлов, выберите пункт из меню или щёлкните кнопкой мыши по любому месту окна, которое не занято файлами. Появится меню, с помощью которого вы сможете создать в текущем каталоге такие объекты:
С помощью этого пункта можно создать значок, щёлкнув по которому, вы запустите определённое приложение. При выборе этого пункта появится окно с тремя вкладками: Общие — здесь вы можете выбрать значок приложения и указать его название; Права доступа — здесь можно указать, кто имеет право использовать или изменять создаваемую ссылку; Запуск — здесь вы можете указать путь к запускаемой программе, например kedit, чтобы запустить редактор KEdit, или kedit /home/pam/todo.txt, чтобы запустить KEdit и открыть в нём файл /home/pam/todo.txt; вкладку Приложение обычно можно не заполнять.
Если вы хотите поместить значок на рабочий стол, создавайте ссылку в каталоге ~/Desktop (в зависимости от вашей системы этот файл может называться и по-другому). Также можно щёлкнуть по рабочему столу кнопкой мыши, и воспользоваться таким же меню .
Если требуется создать множество ссылок, и вы не хотите, чтобы они загромождали рабочий стол, вы можете поместить их в специальный каталог для приложений. Чтобы перейти в этот каталог, выберите пункт меню ->. После этого останется лишь поместить ссылку на этот каталог (обычно это ~/.kde/share/applink) на рабочий стол.
Если вы хотите, чтобы ссылка на приложение находилась на панели быстрого запуска, создайте ссылку в каталоге приложений и перетащите её мышью на любое свободное место на панели.
С помощью этого пункта можно создать значок, щёлкнув по которому, вы перейдёте к определённому адресу Интернета или к каталогу. Как и в случае с пунктом , вы можете поместить значок на рабочий стол, если создадите ссылку в каталоге ~/Desktop или воспользуетесь меню прямо на рабочем столе (щёлкнув по нему кнопкой мыши). После создания значка в качестве его имени будет отображаться адрес, на который он ссылается; чтобы изменить имя, щёлкните по значку кнопкой мыши и в появившемся меню выберите пункт . В окне свойств выберите вкладку Общие и введите новое название значка.
Этот пункт позволяет создать значок, щёлкнув по которому, вы сможете просмотреть содержимое гибкого диска; диск будет также автоматически подключен. Чтобы отключить диск после завершения работы с ним, в контекстном меню его значка выберите пункт . Вышеописанное также применимо для значка жёсткого диска, любых других разделов. Чаще всего такие значки размещают на рабочем столе.
Этот пункт позволяет выполнить те же действия, что и , но с жёстким диском или его разделом.
Этот пункт позволяет выполнять те же действия, что и , но с компакт-диском или DVD.
Этот пункт позволяет создать (под)каталог.
Этот пункт позволяет создать обычный текстовый файл с заданным именем.
Этот пункт позволяет создать файл HTML. Когда вы будете давать ему имя, желательно в качестве расширения указать .html, чтобы избежать возможных недоразумений.
Этот пункт позволяет создать файл презентации, с которым можно будет работать в KPresenter. Когда вы будете давать ему имя, желательно в качестве расширения указать .kpr.
Этот пункт позволяет создать документ, с которым можно будет работать в KWord. Когда вы будете давать ему имя, желательно в качестве расширения указать .kwd.
Этот пункт позволяет создать электронную таблицу, с которой можно будет работать в KSpread. Когда вы будете давать ей имя, желательно в качестве расширения указать .ksp.
Этот пункт позволяет создать файл, с которым можно будет работать в Kontour. Когда вы будете давать ему имя, желательно в качестве расширения указать .kil.