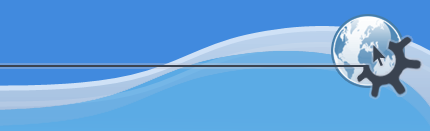

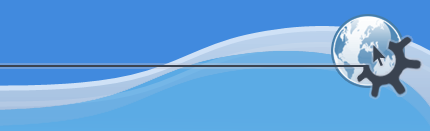

Переместить файл или каталог можно несколькими способами:
В контекстном меню выберите пункт .
Если нужный файл или каталог уже выделен, вы также можете воспользоваться кнопкой Копировать на панели инструментов, пунктом меню -> или сочетанием клавиш Ctrl+C.
После этого перейдите в каталог, в который вы хотели бы поместить нужный вам файл, и нажмите кнопку Вставить на панели инструментов, выберите пункт меню -> или нажмите Ctrl+V. Вы также можете поместить указатель мыши в свободную область окна, щёлкнуть кнопкой мыши и в появившемся меню выбрать пункт .
Перемещение файла осуществляется так же, как и копирование, за исключением того, что вместо пункта или кнопки следует воспользоваться пунктом (или кнопкой) или комбинацией клавиш Ctrl+X. При вставке вырезанный файл будет перемещён в данный каталог.
Вы также можете скопировать или переместить выделенные файлы, выбрав пункт меню -> (F7), -> (F8) или щёлкнув по файлу кнопкой мыши и в появившемся меню выбрав пункт , .
Для того, чтобы скопировать или переместить файл (или каталог), у вас должны быть соответствующие права. Подробнее об этом можно прочитать в разделе Работа в режиме администратора.
Konqueror также поддерживает копирование и перемещение файлов с помощью мыши.
Для этого откройте два окна (или вкладки) Konqueror: одно — с каталогом, где находится нужный вам файл, а другое — с каталогом, куда этот файл необходимо скопировать. Щёлкните по файлу кнопкой мыши и удерживайте её нажатой; перенесите мышь во второе окно, на место, не занятое другими значками, и отпустите кнопку мыши. После этого в появившемся меню выберите пункт или . Обратите внимание: если вы перенесёте значок не на свободное место, а на значок каталога, файл появится в не в текущем каталоге, а в том, на значок которого вы его перенесли.
Также можно настроить Konqueror таким образом, что в одном окне будет отображаться сразу несколько каталогов, что сделает перетаскивание мышью гораздо удобнее.
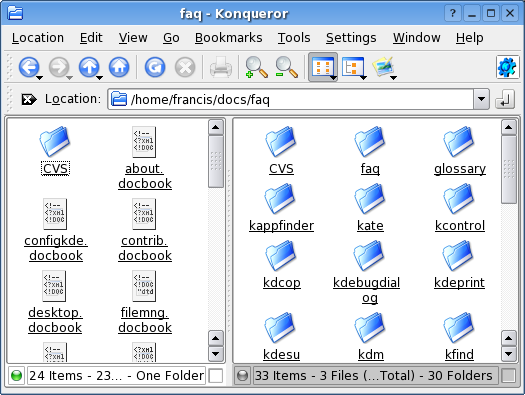
На этом рисунке показано, как можно разделить окно с помощью пункта меню -> или комбинации клавиш Ctrl+Shift+L; при этом в каждом окне будет показан свой каталог.
Чтобы Konqueror мог отображать в обеих панелях разные каталоги, необходимо убедиться, что панели не связаны между собой: квадратик в нижнем правом углу каждой из них должен быть пуст.
Чтобы узнать, какая панель в данный момент активна, посмотрите на строки состояния панелей: у активной слева на строке состояния будет гореть зелёный индикатор. Чтобы перейти к другой панели (сделать её активной), щёлкните по любому свободному месту в самой панели или в её строке состояния.
Чтобы убрать текущую панель, воспользуйтесь комбинацией клавиш Ctrl+Shift+R или пунктом меню ->. Вы также можете щёлкнуть кнопкой мыши по строке состояния этой панели и в появившемся меню выбрать пункт .
Работая со вкладками в Konqueror, вы можете перетащить файл на заголовок вкладки, не отпуская кнопку, тогда она сама откроется, и вы сможете перенести файл туда, куда хотите.
Если вы попытаетесь вставить файл в каталог, в котором файл с таким именем уже имеется, Konqueror предложит вам следующие действия:
Заменить: новый файл будет записан поверх старого. Если вы копируете несколько файлов, вы также можете выбрать Заменить все.
Пропустить: файл скопирован не будет. При копировании нескольких файлов вы также можете выбрать Пропустить все.
Дать копируемому файлу новое имя: вы можете ввести имя сами или позволить это сделать Konqueror, нажав на кнопку . После этого нажмите кнопку .