| 8.7. Info Window | ||
|---|---|---|
 |
8. View |  |
The command displays general information about the current image, as well as information about the pixel which is currently under the mouse pointer.
You can access this command from the image menubar through → ,
or by using the keyboard shortcut Shift-Ctrl-I.
The Info Window displays basic information about the current image, including its name and a thumbnail, as well as about the pixel which is currently under the mouse pointer.
Pixel dimensions: Shows the image height and width in pixels, that is, the “physical” size of the image.
Print size: Shows the size the image will have when it is printed, in the current units. This is the “logical size” of the image. It depends upon the physical size of the image and the screen resolution.
Resolution: Shows the image resolution in dots per inch (dpi).
Scale ratio: Shows the zoom factor of the current image.
Number of layers: Shows the number of layers in the current image.
Size in memory: Shows the number of KB the image takes up in memory. This information is also displayed in the image window. The size is quite different from the size of the file on disk. That is because the displayed image is decompressed and because GIMP keeps a copy of the image in memory for Redo operations.
Display type: Shows the color mode of the current image.
Visual class: Shows the way the visual aspects of the screen are handled in the image, for example “True Color”.
Visual depth: Shows the color depth of the image in bits. This number can be distributed over several components of the color model. For example, an image in RGB mode has three components: R, G and B. With a visual depth of 24 bits, there are 8 bits per component, which means 256 possible color values for each of the red, green and blue channels.
Figure 15.49. The “Cursor” tab of the “Info Window”
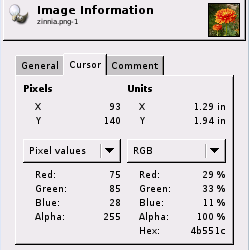
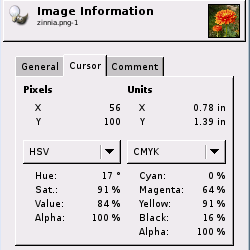
This picture shows the types of pixel data which are available with the pulldown menus in the Cursor tab.
This tab shows color information when you move the mouse pointer over the image. It looks similar to the Color Picker tool, but it doesn't display the color.
Pixels: Coordinates of the pixel you are pointing to. The origin (0,0) is in the upper left corner of the image.
Units: Coordinates of the pixel you are pointing to, in the current units (such as inches or cm). The origin (0,0) is in the upper left corner of the image.
There are two pulldown menus at the bottom of the Cursor tab. Both of them contain the same choices, which makes it easier for you to compare the color values of a particular pixel using different color models. The choices on the pulldown menu are:
Pixel values: This choice displays the Red, Green, Blue and Alpha values of the pixel, as numbers between 0 and 255.
RGB: This choice displays the Red, Green, Blue and Alpha values of the pixel, as percentages. It also shows the hexadecimal value of the pixel's color.
HSV: This choice displays the Hue, in degrees, as well as the Saturation, Value and Alpha of the pixel, as percentages.
CMYK: This choice displays the Cyan, Magenta, Yellow, Black and Alpha values of the pixel, as percentages.
This tab shows the comments which can be stored in the image, depending on the data format used.