Начало работы
Когда вы впервые запустите Ekiga, автоматически появится мастер настройки. Он проведёт вас через ряд вопросов, на которые нужно ответить, чтобы создать базовую конфигурацию для работы с Ekiga. Через все эти шаги надо пройти правильно, иначе мастер появится вновь (если он не был доведён до конца) либо Ekiga будет работать с ошибками (если какие-то из ваших ответов были неправильными). Вы можете в любое время перезапустить мастер настройки через меню Правка.
Все настройки можно в любое время изменить в окне параметров.


Во время настройки в нижней части окна находятся средства для перехода по процессу. Кнопки Назад, Далее и Отмена позволяют вам переходить от одного вопроса к другому. Если во время настройки вы нажмёте Отмена, то внесённые вами изменения не будут применены к Ekiga, и все введённые сведения будут утеряны.
Это страница приветствия мастера настройки. Здесь нечего изменять и вводить. Нажмите кнопку «Далее» внизу окна, чтобы приступить к настройке.
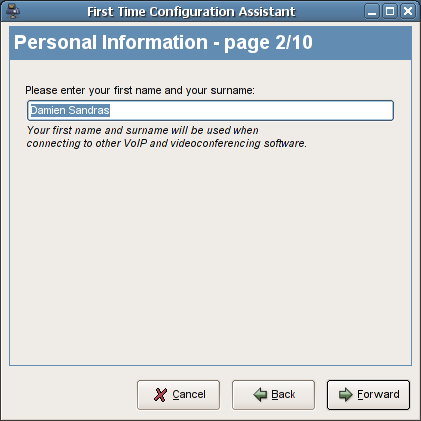
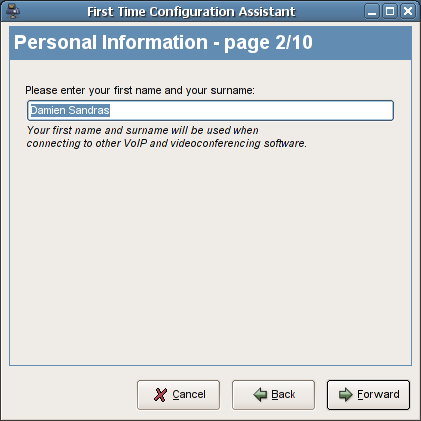
В окне «Личные сведения» вам нужно ввести личные сведения для работы с Ekiga. Эти сведения показываются при соединении с другими аудио- или видео-приложениями.
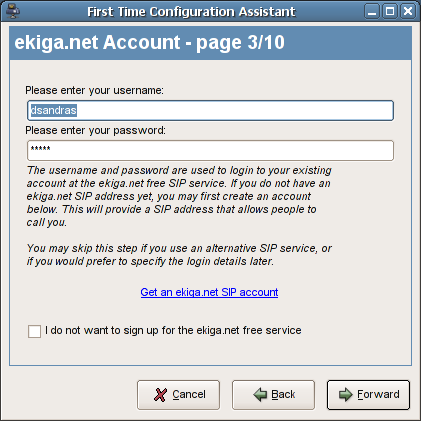
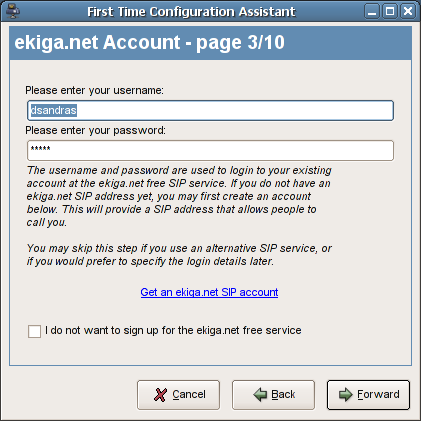
ekiga.net — это бесплатная SIP-служба, предоставляемая пользователям Ekiga. Чтобы вы могли вызывать других пользователей, а они могли вызывать вас, вам нужен SIP-адрес. Его можно получить на http://www.ekiga.net. Также ekiga.net обеспечивает дополнительные услуги, такие, как проведение конференций, голосовая почта и телефонный справочник. За подробностями обратитесь на веб-сайт http://www.ekiga.net.
Проследуйте по ссылке в диалоговом окне, чтобы получить учётную запись, если у вас её ещё нет, затем введите своё имя пользователя и пароль. После этого нажмите «Далее».
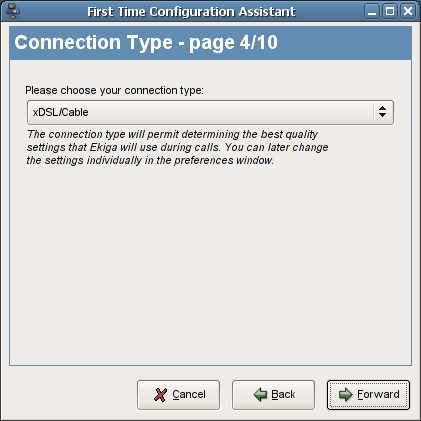
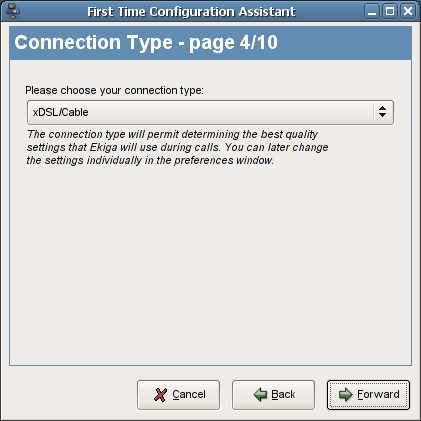
Ekiga поддерживает несколько кодеков для звука и видео. Среди них есть кодеки с отличным качеством, а есть кодеки с качеством от среднего до хорошего. Чем выше качество кодека, тем больше для него требуется пропускной способности канала. Кроме того, видеокодеки могут приспосабливать своё качество к доступной пропускной способности. Этот параметр необходим в начальной настройке Ekiga, чтобы приложение могло подобрать кодек, наиболее приспособленный к вашему сетевому соединению, и установить подходящие параметры качества видео. Если ваш тип соединения не указан в списке, то вам следует выбрать тот, который ближе всего к вашему, а потом вручную отрегулировать Ekiga в окне параметров (в разделе кодеков).


Ekiga имеет обширную поддержку NAT. На странице определения типа NAT вы можете определить, какого типа NAT вы используете (и используете ли вообще), и соответствующим образом настроить Ekiga. Нажмите на кнопку определения, чтобы появилось всплывающее окно, в котором будет указан обнаруженный тип NAT. При этом Ekiga будет автоматически настроено таким образом, чтобы прозрачно проходить через ваш маршрутизатор. В большинстве случаев это будет совершенно незаметно для вас. Подробнее об этом смотрите EkigaFAQ.
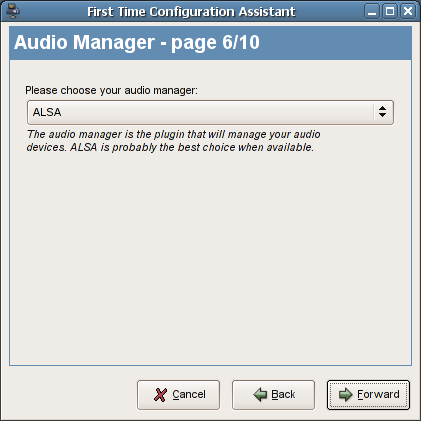
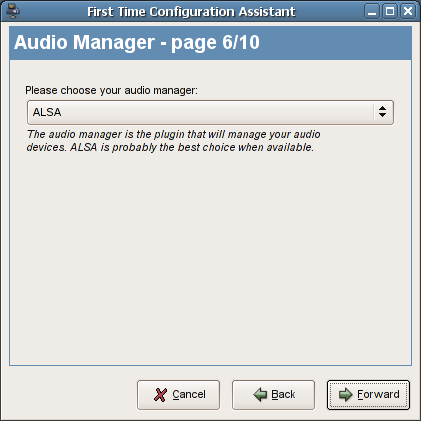
Аудиоустройство отвечает за работу со звуком. Оно зависит от того, на какой операционной системе работает Ekiga. На некоторых операционных системах вам может быть предложено несколько вариантов.
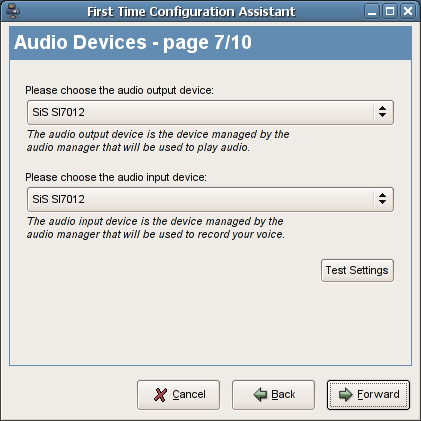
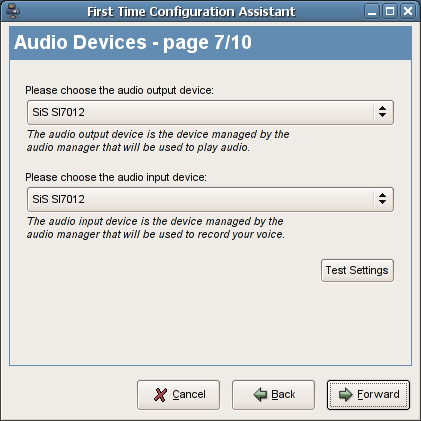
Чтобы воспроизводить и записывать звук, Ekiga требует звуковое устройство. Устройство вывода звука воспроизводит поступающий звуковой поток во время вызова. Выберите то устройство, к которому подключены ваши наушники или динамики. Устройство ввода звука — это то устройство, к которому подключён ваш микрофон. Если у вас только одна звуковая карта, то эти настройки, скорее всего, будут теми же, что и в вашем звуковом проигрывателе. Однако обратите внимание, что можно также записывать звук через другое устройство (например, через микрофон, встроенный в веб-камеру). Обычно лучше всего проверить выбранные вами настройки. Для этого нажмите кнопку «Проверить параметры» в правой части окна. Если проверка пройдёт успешно, то вы можете перейти к следующей странице мастера настройки. Иначе вам следует выбрать другие устройства и снова проверить параметры, до тех пор, пока вы не добьётесь работающей конфигурации.
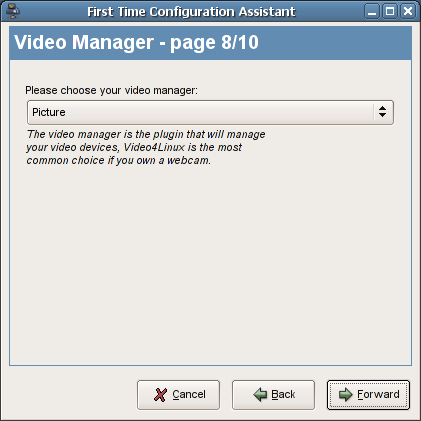
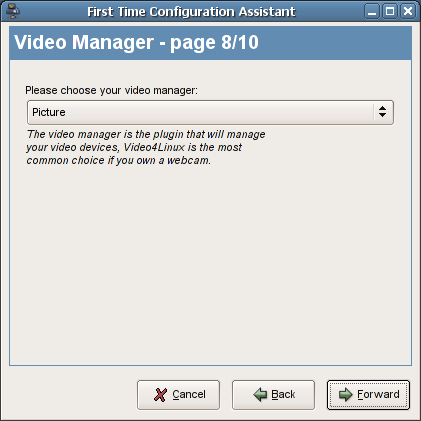
Выберите видеоустройство из списка. Для управления веб-камерами используется Video4Linux, для Firewire-камер — AVC/DC, или могут быть доступны другие варианты в зависимости от операционной системы, на которой запущено Ekiga.
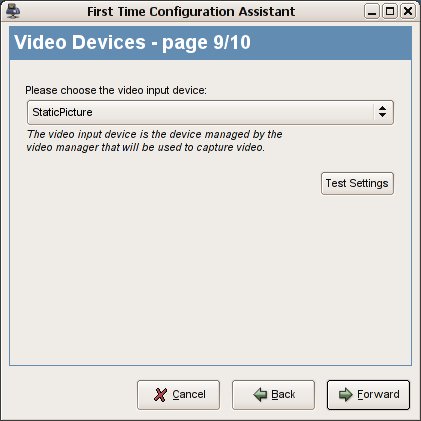
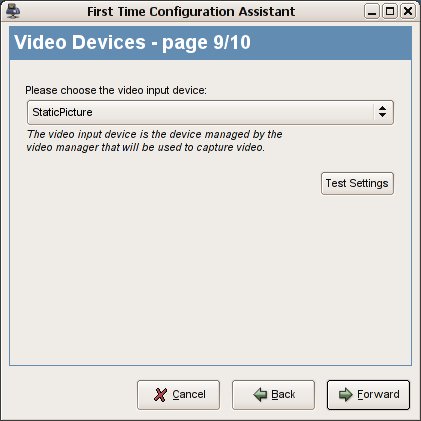
Этот шаг необязателен и касается только пользователей с видеоустройствами (например, веб-камерами). Если у вас нет видеоустройств, вы можете пропустить эту страницу.
Если ваша веб-камера или видеоустройство имеются в списке, вы можете выбрать их здесь.
Нажмите кнопку «Проверить параметры», чтобы убедиться, что ваше устройство работает в Ekiga. Если это так, продолжайте настройку.
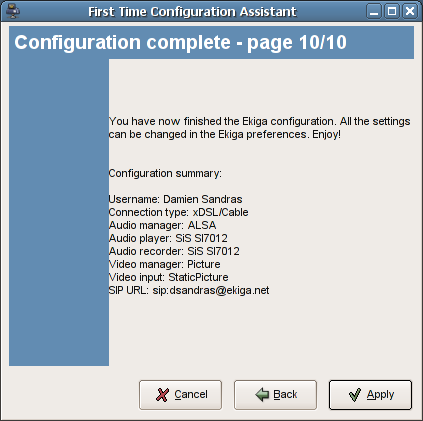
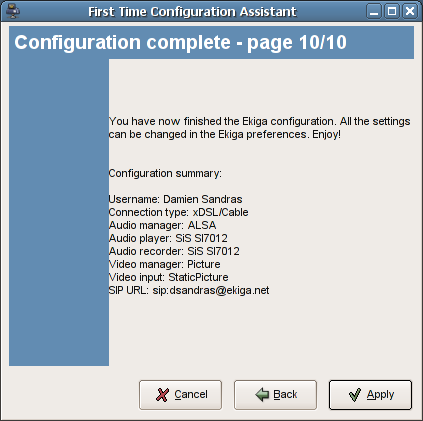
На этом шаге настройка Ekiga завершена. В последнем окне показана краткая сводка тех настроек, которые вы выбрали. Убедитесь, что все эти настройки правильные. Если что-то не так, вы можете вернуться к нужной странице мастера с помощью кнопки «Назад», что в нижнем правом углу окна, и исправить ошибку.
Если всё верно, нажмите кнопку «Применить», чтобы сохранить настройки. Мастер будет закрыт, и появится главное окно Ekiga. Помните, что вы в любое время можете изменить любые настройки посредством окна параметров.