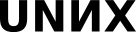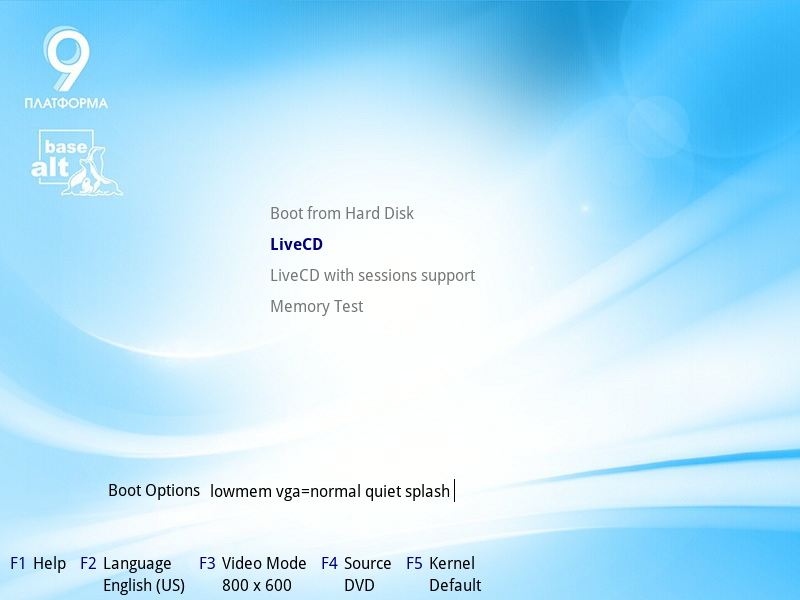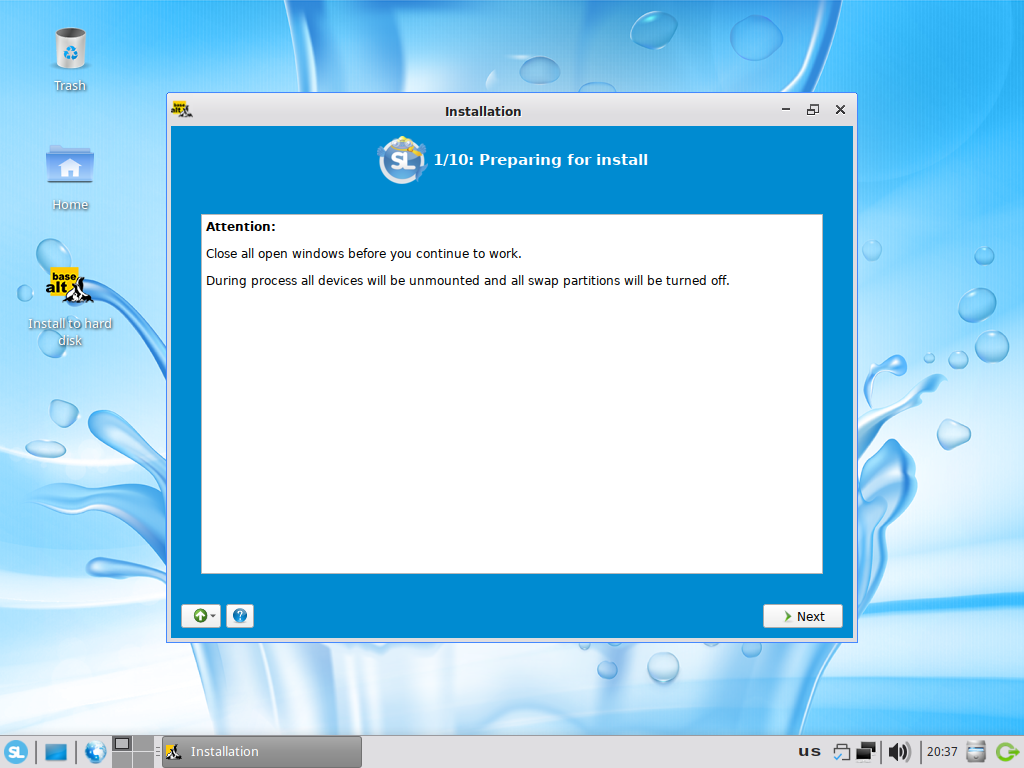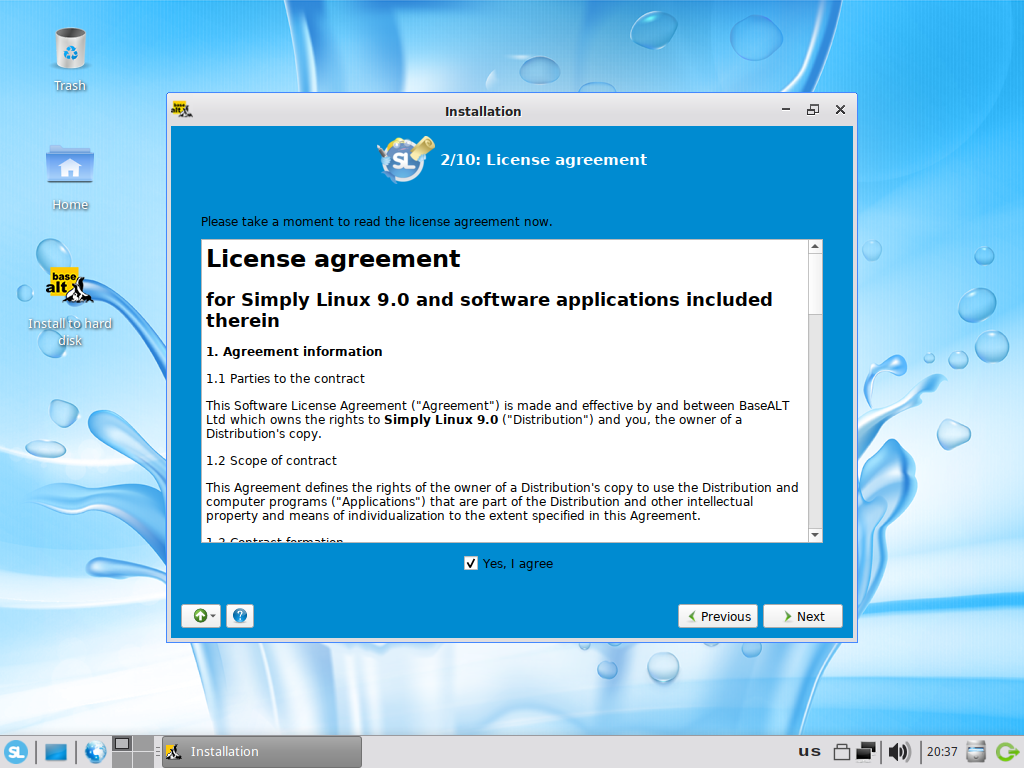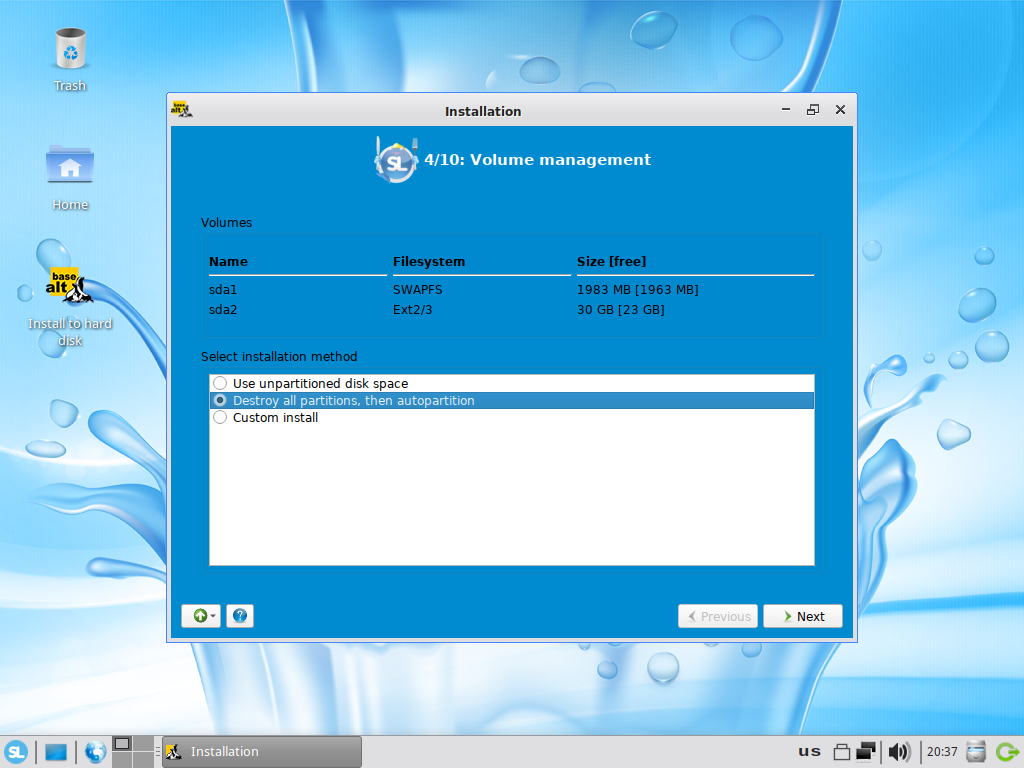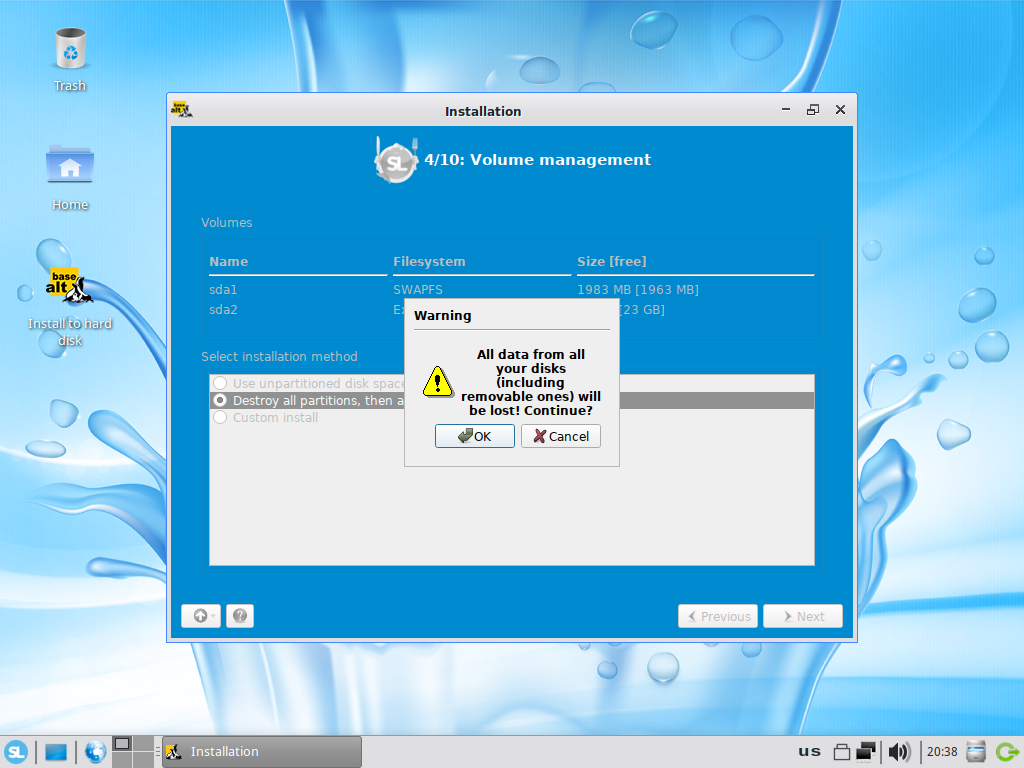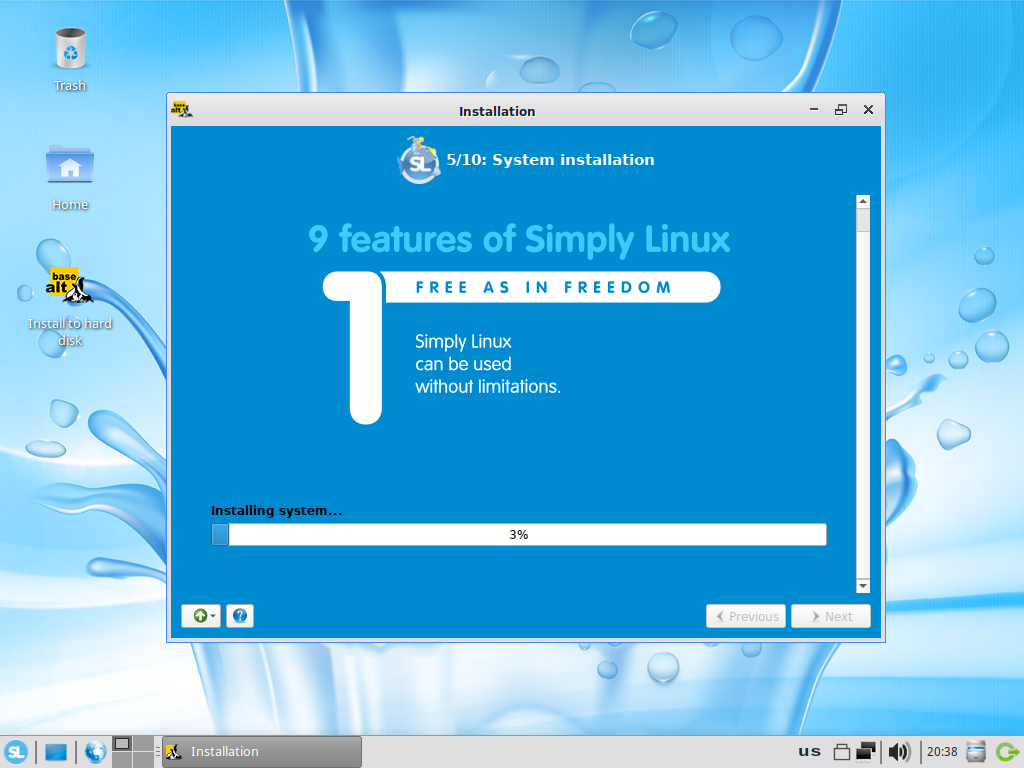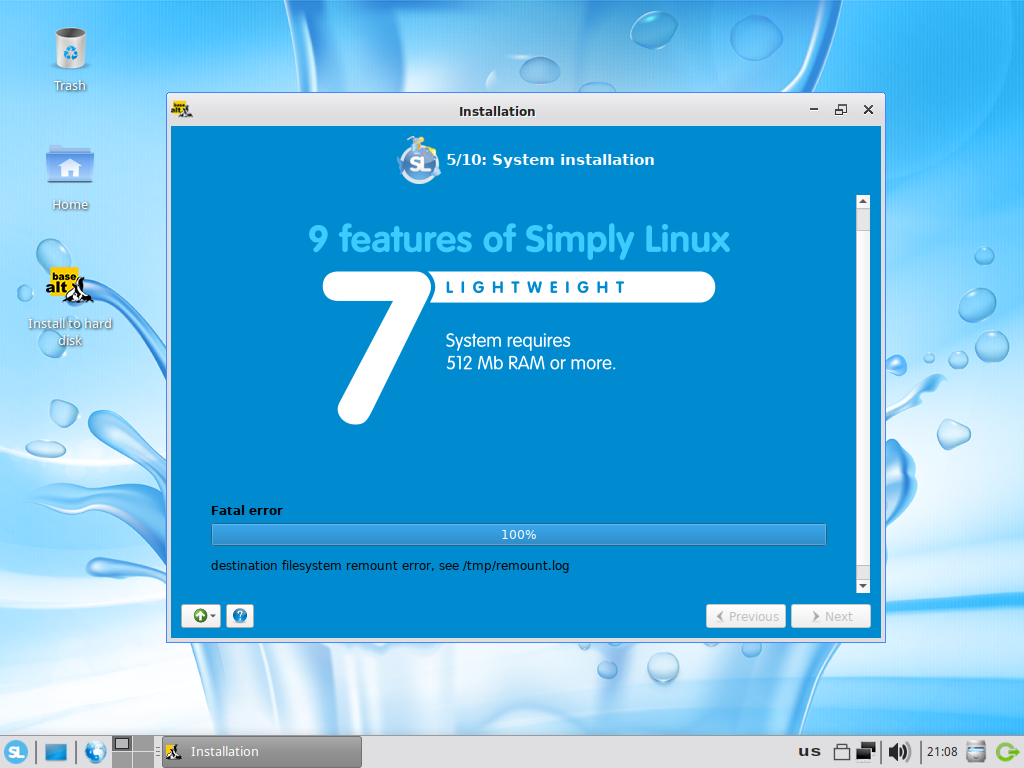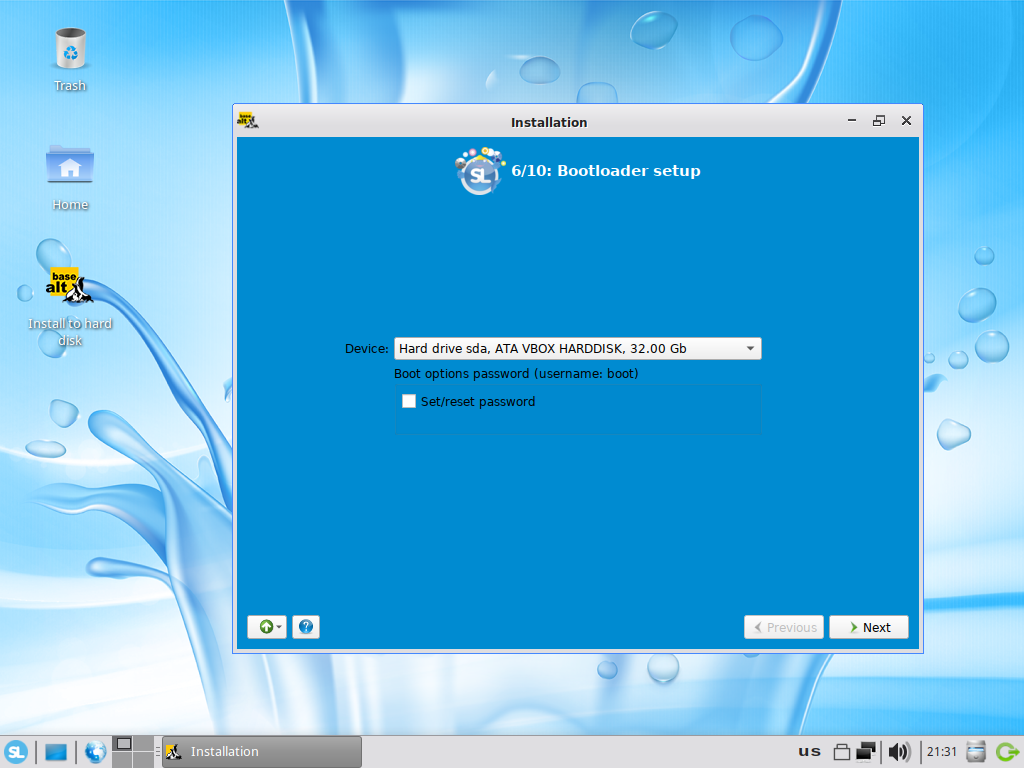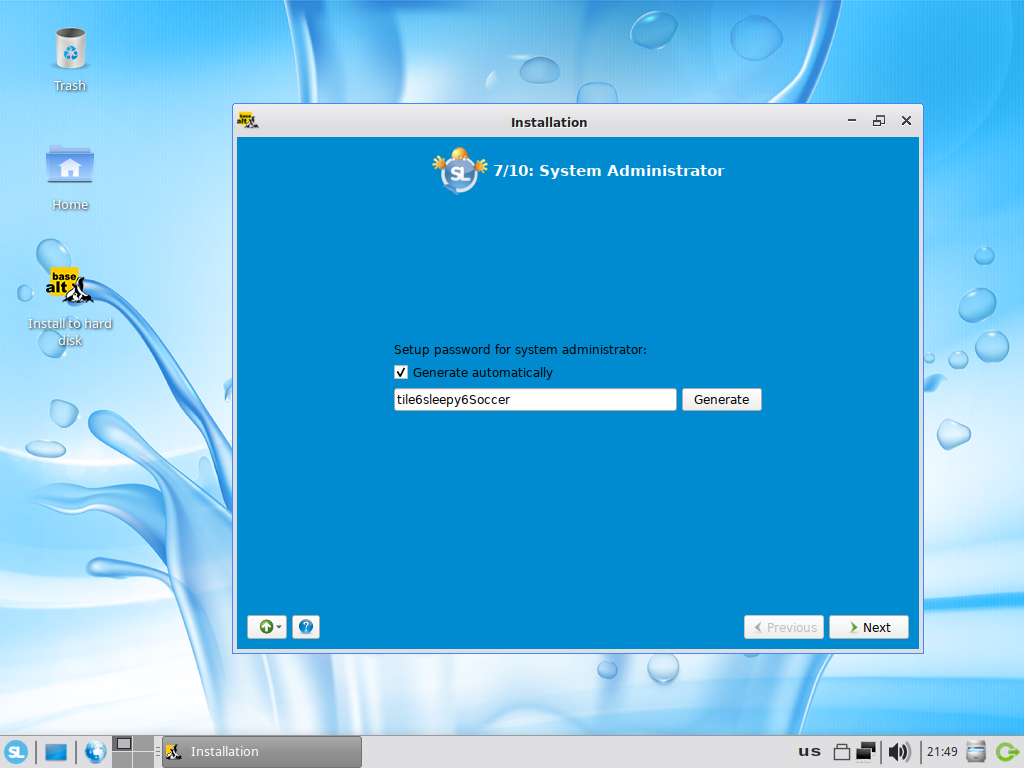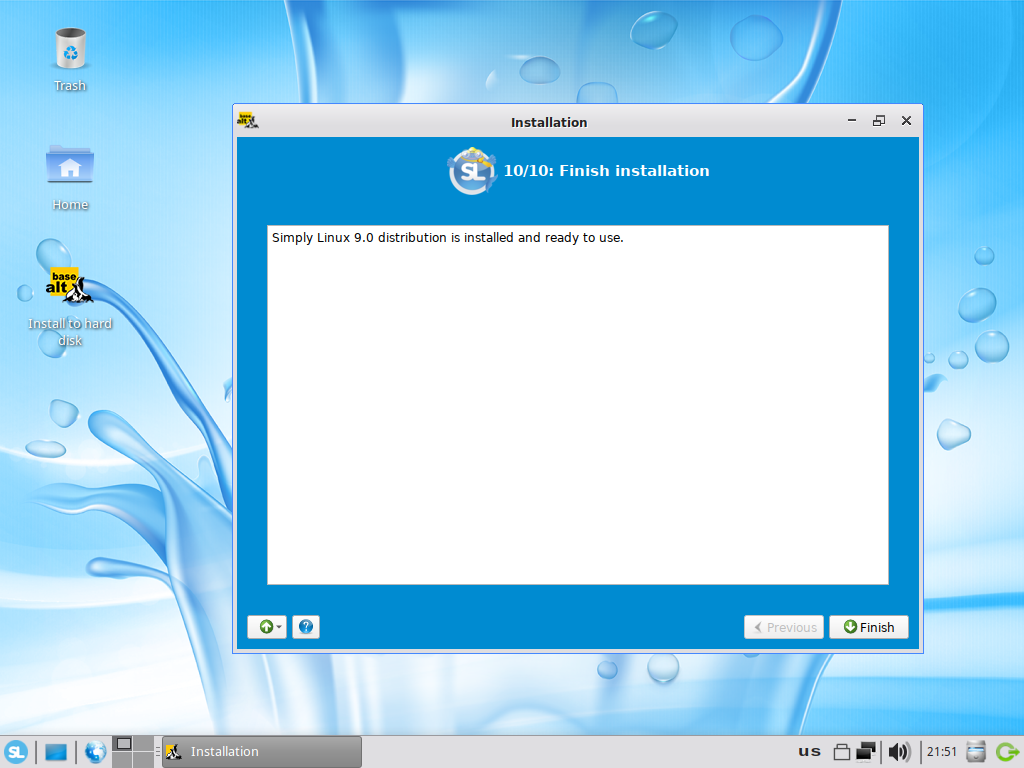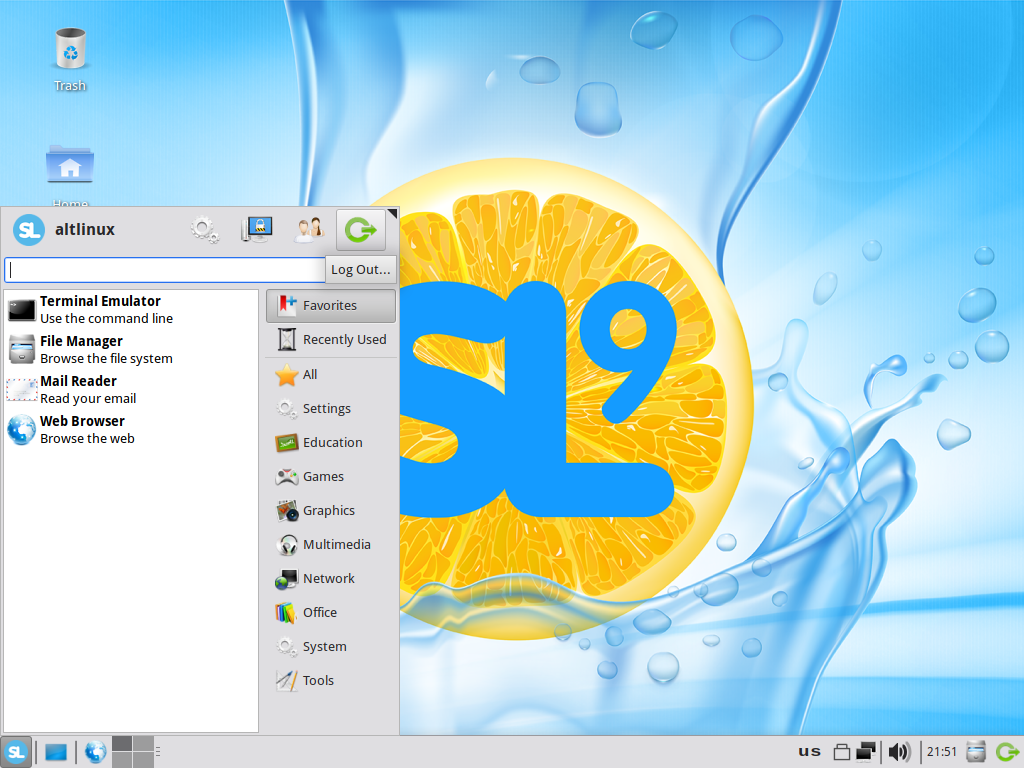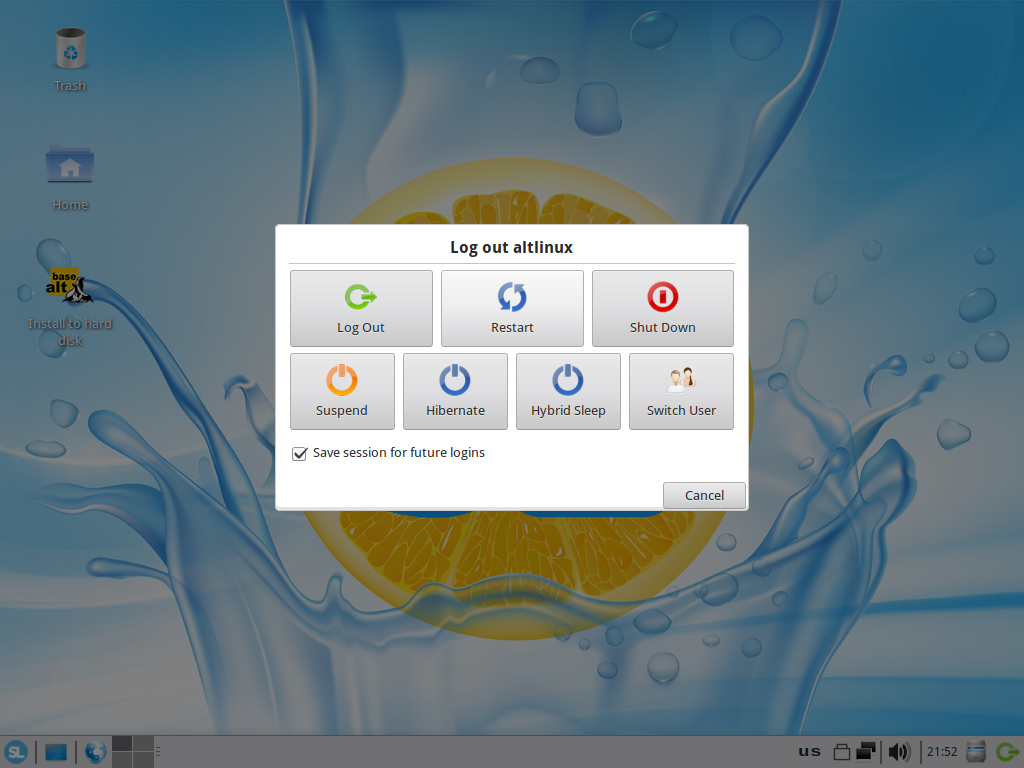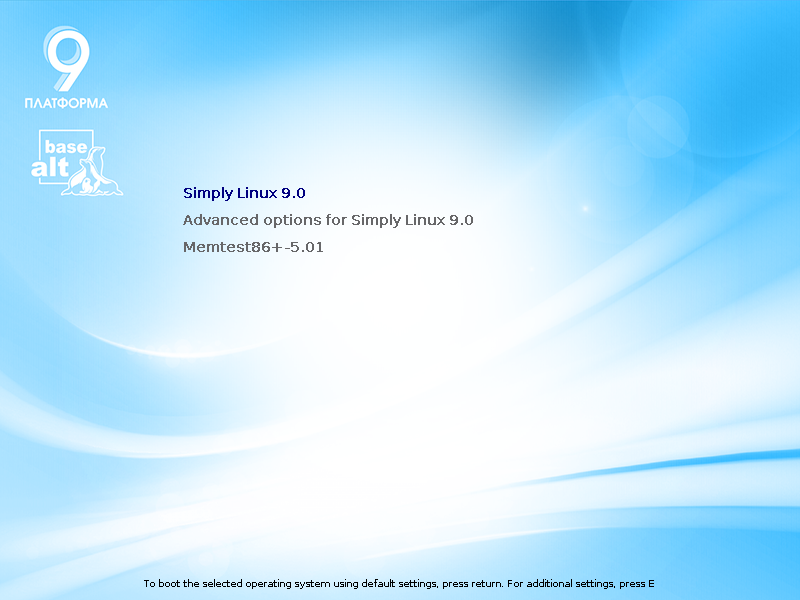03.1 Installing Simply Linux 9 as VirtualBox guest
Links:
ALT Simply Linux
We use this image
Suppose you know how to install and operate VirtualBox.
This is quick VM setup screen:
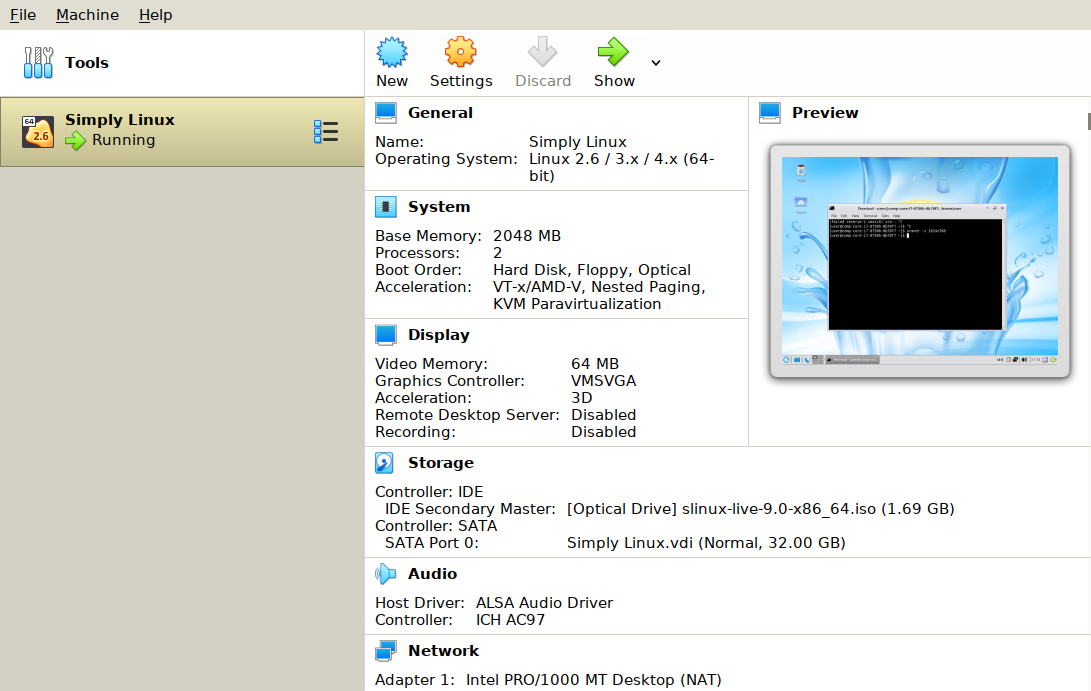
- 2 Gb of RAM recommended (minimum 512 Mb)
- 32 Gb of disk space
- CD ROM drive image points to the Simply Linux ISO live image downloaded
Boot your VM from ISO image, select «LiveCD» menu
Wait through initial boot sequence until a desktop is appeared

This absolutely normal OS, you can use it on real hardware without any impact on the OS installed.
Though in that case it is recommended to create a live flash drive from this image, and use «LiveCD with sessions support» menu option
To install, just click «Install on hard disk»
Then click all the way down almost all screens. Initial one.
License one. You need to read a license and agree to it. Simply Linux is Free_and_open-source_software, with a couple of legal freely redistributable proprietary parts (mostly firmware and artwork).
Select preferrable time zone here.

Note «Hardrware time set to GMT» checkbox
On Windows hosts it probably should be checked off
On Linux hosts it probably should be checked on
Disk partitioning is the most tricky part of the installations process. But, since we're installing to the virtual environment, we can just erase all the virtual disk (actually just a file on your filesystem) space without any trouble
Captain Obvious wants to warn you: if you press a button marked ‘destroy all data,’ it is almost certain to disagree with your disk, sooner or later.
Here is like software installation starts…
…And here is how it finishes.
Now you can select, where to install boot loader. As always, the default will do.
Now you shall select a good and fit password for superuser
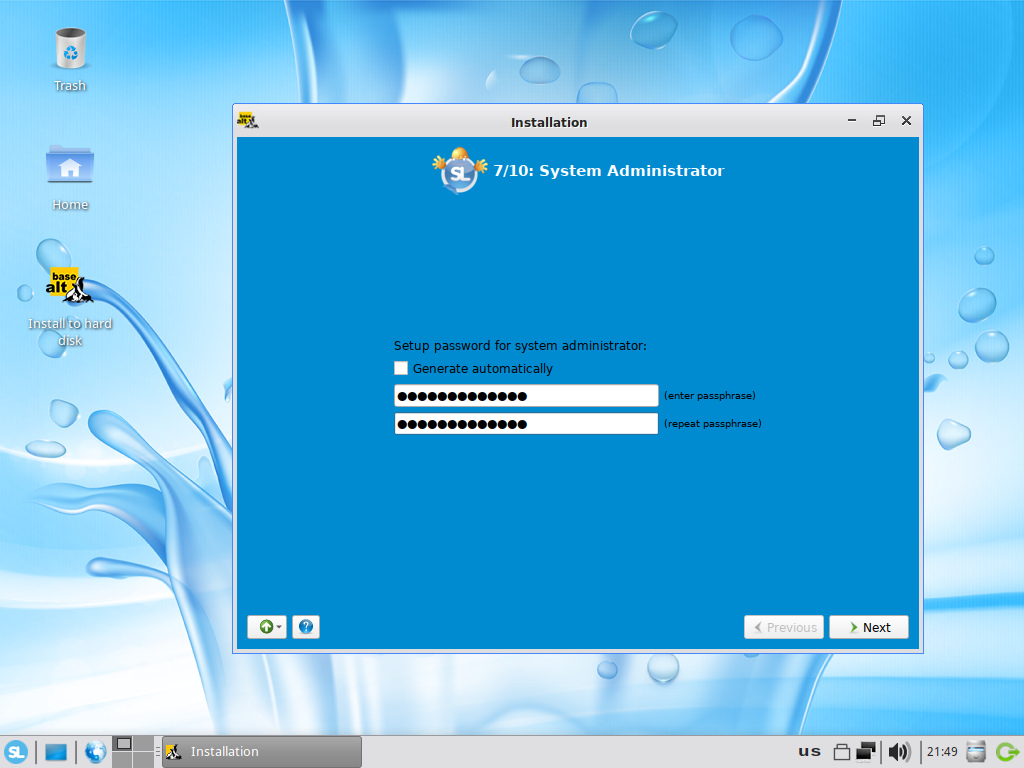
…although being on the virtual machine of your command, it can be just 123. In a way, this is more secure, because if you planned to share the VM image, it's better not to put your real password there.
By the way. This kind of passwords is easy to remember and fairly secure
Now you shall select a password for the first ordinary user
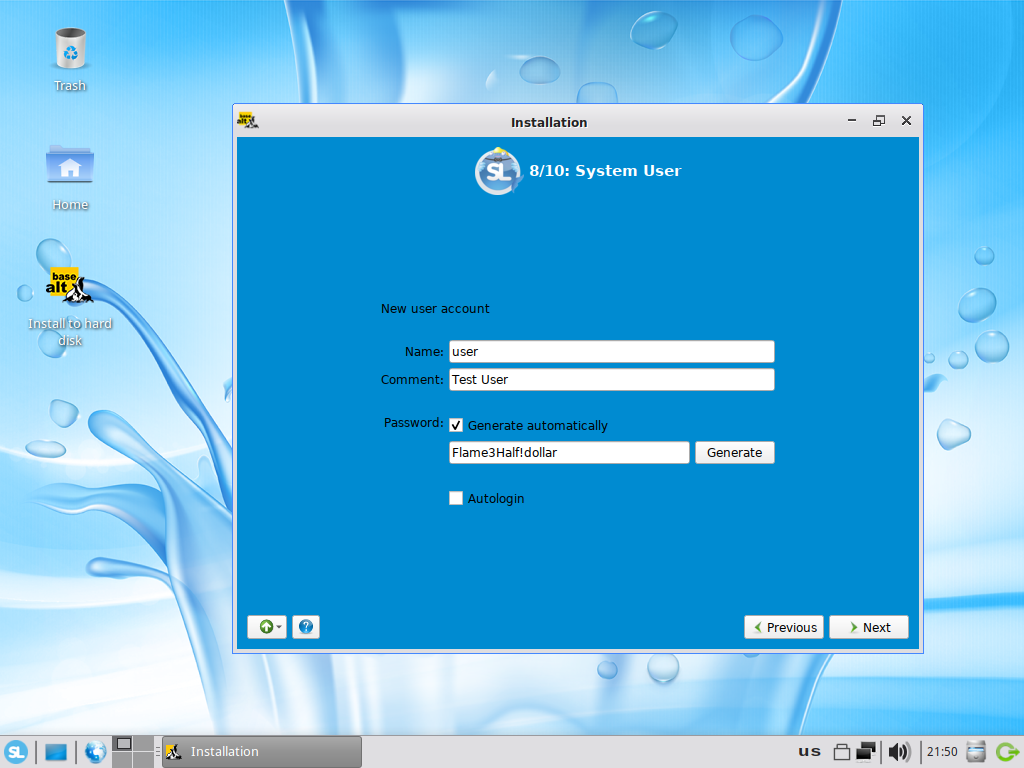
- …the same thing about experimental virtual machine password
Installation is done.
Now shut your VM down
And
You need to either «remove» the ISO image from virtual CD drive, or change the VM's boot sequence. After reboot you should see something like this:
Then your VM will boot an installed OS.