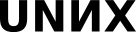01. Using Virtualbox
Main video: Using Virtualbox (in Russian).
Getting VirtualBox
Install VirtualBox
- Linux-based OS: from repository
MacOS: from site or repository
Windows: from site
Download ISO image from «Simply Linux 9» from Get ALT
exactly: slinux-live-9.0-x86_64.iso
Make a bootable flash drive
![]() This is optional
This is optional
- on linux:
- Check the disk drive devices list:
- Plug flash drive in, check the list again:
New devices appeared: /dev/sdc is the whole flash drive, /dev/sdc? are pratitions on this drive (if any)
- Write bootable image to the drive:
Where /dev/sd∅ is actual flash drive name you've discovered before
WARNING! The sudo command acquires super-user privileges, and then dd destroys all data previously on the device specified by of= argument, be careful
See instructions (in Russian) for alternative tools
«Live» distro
- Any computer can be booted from CD or flash drive (or even via network)
It's fully functional, except
- It's slower on system files reading (because flash is slower than HDD)
- It's not easy to upgrade/install new packages on Live drive (although no impossible when you using «USB live with session support» option)
No harm is done to the OS residing on the native hard drive
Installing Linux distro
Create a appropriate Virtual Machine (VM)
- RAM space ⩾ 521M (2G is recommended)
- HDD space ⩾ 16G (32G is recommended)
Virtual HDD is just file on host machine
- Boot this VM from image downloaded (it will ask for it)
- Proceed installation
WARNING: disk partitioning is the most complex part of installation, but when installing into VM, you'll get empty virtual HDD and can just confirm the default options
Also you can google «simply linux installation»

- Reboot VM and check than OS is loading
H/W
Create 01_UsingVirtualbox on sugon server
- Run VM
- Open terminal inside vm
Enter command ip link show dev eth0
Create 01_UsingVirtualbox/mac file containing the output of your VM's ip link command
- Copy+paste may work
scp also may work

- Make a vitrualbox snapshot of the installed system