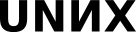These instructions will walk you through, step by step, setting up Moin on Mac OS X
Содержание
Apple's latest operating system, 10.5 Leopard, packs enough under-hood changes that, rather than a bunch of if/then instructions, going forward this page will be updated only for Leopard. If you have an older system (Tiger or Panther) you can click 'info' and view revision 45 for hints for those operating systems.
System Requirements & Preparation
MacOS 10.5 Leopard includes the latest version of Python, version 2.5.1. (Older versions 10.4-Tiger and 10.3-Panther include the minimum required versions of Python to run Moin without updating, 2.3.5 and 2.3 respectively).
MoinMoin installation requires the use of the Terminal and assumes you have a basic familiarity with commands and syntax. When you read commandline mentioned below, assume that you will enter these commands using the Terminal.app (located in /Applications/Utilities/Terminal.app).
Make sure Apache is started ('Apple' menu > 'System Preferences...' > 'Sharing' panel > and check "Personal Web Sharing")
Installation
Installing MoinMoin
Download MoinMoin
The most current version is here: MoinMoinDownload
Expand the archive
Double-click to expand the moin-X.X.tar.gz archive.
You should then have a folder such as moin-x.x where "x.x" is the current release number. This folder will contain a setup.py file in addition to several other files and subfolders. Optionally, you may want to move the expanded moin-X.X folder to a location more convenient to work from, like into a temp folder the root of your hard drive.
Run Setup.py from the commandline
Open Terminal.app and enter the commands:
sudo -s password:
Now you have root privileges in this shell (note: the prompt will change from a $ to a #). To install, type:
cd /temp/moin-1.6
 Important: Now you have to decide where you want to install your Moin wiki installation; this will be your wiki root folder. Unix traditionalists will install this into /usr/local because of long standing unix conventions. However, on Mac, this and other unix folders are typically hidden from the Finder. So, you may want to install outside this folder where you can more easily manage the files (such as drag-copy backups, editing config files using TextEdit.app, etc). In the examples below, Moin is installed in a folder on the root of your hard drive named /moinwiki. If you want to follow unix conventions, simply substitute /usr/local for /moinwiki in all the examples below.
Important: Now you have to decide where you want to install your Moin wiki installation; this will be your wiki root folder. Unix traditionalists will install this into /usr/local because of long standing unix conventions. However, on Mac, this and other unix folders are typically hidden from the Finder. So, you may want to install outside this folder where you can more easily manage the files (such as drag-copy backups, editing config files using TextEdit.app, etc). In the examples below, Moin is installed in a folder on the root of your hard drive named /moinwiki. If you want to follow unix conventions, simply substitute /usr/local for /moinwiki in all the examples below. python setup.py install --install-data='/moinwiki'
The --install-data='/moinwiki' argument tells the setup script where to put the data. In this case, it will create a folder on the root of your hard drive called 'moinwiki'.
 Note: 'moinwiki' may seem like an odd name, but there are a number 'moin' folders created, so I use 'moinwiki' to distinguish this folder from the others. You can of course name it anything you like.
Note: 'moinwiki' may seem like an odd name, but there are a number 'moin' folders created, so I use 'moinwiki' to distinguish this folder from the others. You can of course name it anything you like.  Security warning: Your wiki should not be in the "Sites" folder of your home folder, or in the /Library/!WebServer/Documents (Apache root) folder. Do not put your wiki folder where the web server can access it!
Security warning: Your wiki should not be in the "Sites" folder of your home folder, or in the /Library/!WebServer/Documents (Apache root) folder. Do not put your wiki folder where the web server can access it!
Add yourself access privileges for moinwiki
Apple tightened security in 10.5 Leopard. We want to add our username to the moinwiki folder so that it's easier to work with.
- right-click (control-click) on the moinwiki folder, and select "Get Info...".
- click the lock icon in the lower-right corner, enter your password to unlock.
- click the + icon to add a new user, from the dialog select your username.
change your privileges to "Read & Write"
- click the gear icon and select "Apply to enclosed items".
The installation portion is now finished.
Configuration
You are now ready to create a wiki instance! The following instructions will create a wiki called "mywiki". You may replace the name mywiki with almost any name you wish, but do not use wiki because that is used by MoinMoin for loading standard images and style sheets. Although this can be changed later, the name you choose for mywiki will become part of the url used to access your site, e.g. http://server.myorganization.org/mywiki/FrontPage.
Creating a Wiki Instance
We now want to create our own wiki instance and copy in a default set of templates and files. Do these commands:
cd /moinwiki/share/moin mkdir mywiki cp -r data mywiki cp -r underlay mywiki cp server/moin.cgi mywiki cp config/wikiconfig.py mywiki
You can repeat these steps for creating multiple instances, run these same commands again, substituting mywiki2 for mywiki.
Configuring Apache httpd.conf
Apple upgraded Apache to 2.2 in Leopard, which (among other things) brings tighter security controls than previous versions.
Add yourself access privileges for apache2 (alternatively, if you're comfortable with commandline (Terminal.app), you can bypass these steps and use sudo and pico instead)
From the Finder, under the 'Go' menu, select "Go to folder..." and type /etc.
- right-click (control-click) on the apache2 folder, and select "Get Info...".
- click the lock icon in the lower-right corner, enter your password to unlock.
- click the + icon to add a new user, from the dialog select your username.
change your privileges to "Read & Write"
- click the gear icon and select "Apply to enclosed items".
Edit Apache's configuration file, httpd.conf
From the Finder, under the 'Go' menu, select "Go to folder..." and type /etc/Apache2. Drag the httpd.conf file onto TextEdit.app.
Go to the end of the Aliases section and edit like the example below:
Alias /moin_static160/ "/moinwiki/share/moin/htdocs/" ScriptAlias /mywiki "/moinwiki/share/moin/mywiki/moin.cgi"Add the following to allow Apache to access your moinwiki directory (see http://httpd.apache.org/docs/2.2/mod/core.html#options for more help):
<Directory "/moinwiki"> Options Indexes FollowSymLinks MultiViews AllowOverride None Order allow,deny Allow from all </Directory>- Save changes
- Restart Apache -
- open System Preferences, go to the Sharing page, select "Personal Web Sharing" and click "Stop" then "Start".
Alternatively, from Terminal.app, type apachectl graceful.
Configuring moin.cgi
The moin.cgi file essentially tells Apache to run all the moin wiki pages through the python interpreter.
Edit the moin.cgi file at the following path /moinwiki/share/moin/mywiki/moin.cgi (click-drag the file onto TextEdit.app). Change the line that points to your wikiconfig.py file, like in the example below.
sys.path.insert(0, '/moinwiki/share/moin/mywiki/wikiconfig.py')
- What to do if you get an "Internal Server Error"
- This most likely means that the pathname above is not correct.
You can test your pathname by opening Terminal.app and pasting in the above line without the shebang #! statement (using the above example, /Library/Frameworks/Python.framework/Versions/2.5/bin/Python. If the path is correct, you should see output indicating your Python version as well as sample commands such as "help", "copyright", "credits", etc. If you get the error "Bad executable (or shared library)" or "No such file or directory" then the path is likely wrong, and you will need to correct. I've also noticed that it helps to point directly at the "python" executable, rather than the alias or symlinks found in the upper directories.
Configuring wikiconfig.py
Open wikiconfig.py (click-drag the file onto TextEdit.app) and read the comments. The wiki you created is a new "Untitled Wiki", using the default configuration. You want to give a better name and setup some configuration values.
 Note that the file belongs to user and group www:www. You can edit the file as root, or change the group of the file to yourself with chown www:username wikiconfig.py.
Note that the file belongs to user and group www:www. You can edit the file as root, or change the group of the file to yourself with chown www:username wikiconfig.py.
Edit /moinwiki/share/moin/mywiki/wikiconfig.py and change the sitename to the name of your wiki:
sitename = 'My Mac Wiki'
Additionally, set data_dir and data_underlay_dir to the absolute paths of the particular directories. You can use relative paths for the directories, but note that they are relative to the CGI script, not the configuration file! Better to use absolute paths, and save yourself some headaches:
data_dir = r'/moinwiki/share/moin/mywiki/data'
data_underlay_dir = r'/moinwiki/share/moin/mywiki/underlay'Uncomment the url_prefix_static line:
url_prefix_static = '/moin_static160'
For a public installation, you'll normally want to forbid some of the more dangerous actions. Add a line like this to wikiconfig.py:
actions_excluded = ['AttachFile', 'DeletePage', 'RenamePage', ]
Additional configuration details can be found in HelpOnConfiguration.
Setting Permissions
You have to make the web server the owner of the files in your wiki. Navigate to /moinwiki/share/moin/ and run the following commands:
chown -R www:www mywiki chmod -R 744 mywiki
Testing Your New Wiki
In a web-browser surf to the site: http://localhost/mywiki You should see the FrontPage of your new wiki.
Now run the unit tests, to make sure everything is fine. Go to this address: http://localhost/mywiki?action=test