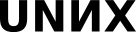Установка виртуального сервера ALTPrac
Установка сервера
Вначале следует установить на свой компьютер систему VirtualBox (семейства 3.2, но не 4.0).
Затем по адресу
получить образ сервера для VirtualBox в составе следующих файлов:
ALC6S.vbox ALC6S.vdi NFSROOT.vdi
(остальные файлы можно не скачивать)
Сохранить их в отдельном каталоге на жестком диске.
Открыть графическую оболочку VirtualBox (обычно она доступна в виде значка в меню или на рабочем столе), затем менеджер виртуальных носителей (см. меню Файл), и добавить в него все скачанные файлы .vdi. Закрыть менеджер носителей и VirtualBox. Последний пункт важен, т.к. дальше мы будем редактировать общий настроечный файл для VirtualBox, и он не должен быть запущен в это время.
Теперь нужно слегка поправить скачанную машину (удалить ссылки на образ DVD, который мы не будем использовать), узнать ее идентификатор и импортировать ее в VirtualBox, следующим образом.
Открыть на редактирование текстовый файл ALC6S.vbox, найти строку
<DVDImages>
и удалить все следующие за ней строки вида
<Image uuid="{eb493a97-aaa5-4eb9-9c94-a5471d15e8ee}" location="....iso"/>Теперь найти строку вида
<AttachedDevice passthrough="false" type="DVD" port="1" device="0"/>
и удалить все следующие за ней строки вида
<Image uuid="{eb493a97-aaa5-4eb9-9c94-a5471d15e8ee}" />Также нужно скопировать в буфер обмена идентификатор (uuid) этой машины. Он указан в начале файла ALC6S.vbox:
<Machine uuid="{77f2ab1e-9866-48e3-9e14-10adb5481dd0}" name="ALC6S" .....> Сохранить изменения и закрыть ALC6S.vbox.
Теперь нужно зарегистрировать скачанную виртуальную машину в локальном реестре VirtualBox, следующим образом.
Открыть на редактирование текстовый файл VirtualBox.xml, расположенный в домашнем каталоге текущего пользователя, в подкаталоге VirtualBox или .VirtualBox (зависит от операционной системы).
Найти строку
<MachineRegistry>
и добавить сразу после нее строку следующего вида:
<MachineEntry uuid="{77f2ab1e-9866-48e3-9e14-10adb5481dd0}" src="/path/to/ALC6S.vbox" />Обратите внимание, что в конце строки обязательно должны стоять символы
/>
В параметр uuid этой строки нужно вписать значение идентификатора машины, скопированное на предыдущем шаге.
В параметр src файла VirtualBox.xml нужно вписать полный путь к файлу ALC6S.vbox.
Теперь сохранить VirtualBox.xml и запустить графическую оболочку VirtualBox. В списке машин появится новая машина ALC6S -- это и есть сервер.
Установка клиента
После установки образа сервера можно создать новую виртуальную машину, которая будет выполнять роль (толстого) клиента и загружаться с сервера.
Виртуальная машина сервера уже настроена так, что один из ее сетевых интерфейсов подключен к виртуальной внутренней сети с именем "intnet" -- к ней мы и подключим клиентскую машину.
Нужно создать новую виртуальную машину (выбрав соотв. пункт графической оболочки VirtualBox), назвав ее, например, "diskless", с типом операционной системы Linux (версия Linux 2.6), задать объем оперативной памяти по кр. мере 512 Мб, снять флажок "Загрузочный жесткий диск", если появится предупреждение "Вы не подсоединили ни одного жесткого диска...", то нажать в нем "Продолжить", наконец закрыть мастер кнопкой "Финиш".
Теперь открыть свойства созданной машины, раздел "Сеть", убедиться что "Адаптер 1" включен (стоит флажок), сменить его тип подключения на "Внутренняя сеть", в поле "Имя" указать имя сети "intnet". Раскрыть фрагмент "Дополнительно" ниже, убедиться, что стоит флажок "Кабель подключен". Убедиться, что остальные три адаптера выключены.
Теперь открыть раздел настроек "Система", и исправить порядок загрузки: выключить пункты "Дискета", "CD/DVD-ROM", "Жесткий диск" и включить пункт "Сеть". Перейти на вкладку "Процессор" и включить флажок "PAE/NX".
Закрыть окно настроек машины кнопкой "ОК".
Загрузка клиента
Вначале следует запустить (кнопка "Старт") виртуальную машину-сервер. После запуска появится окно загрузки с синим индикатором загрузки (ALT Linux 6.0 Centaurus), а затем текстовая консоль. Необходимо дождаться появления приглашения вида
Welcome to ALT Linux 6.0.0 Centaurus beta (Cheiron) / tty1 host-15 login:
После этого окно запущенной машины-сервера можно свернуть и больше не трогать.
Теперь следует запустить машину-клиент. Если все настроено верно, то она начнет загружаться по сети, получит от сервера адрес по DHCP и начнется загрузка клиентской системы (прошивки). После окончания загрузки появится сразу рабочий стол (вводить имя пользователя и пароль не потребуется).