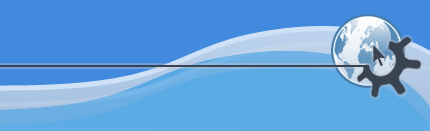

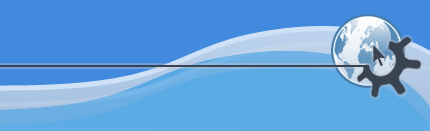

Содержание
Как и всем приложениям, KDE нужно оповещать пользователя о появившейся проблеме, выполненном задании или просто о том, что что-то произошло. Для этого KDE использует набор «Системных оповещений».
В этом модуле можно определить, как KDE будет сообщать о каждом событии.
Окно состоит из большого списка конкретных событий, о которых нужно сообщать пользователю. Список организован в группы по приложениям.
Чтобы настроить оповещение, просто выберите приложение из выпадающего списка вверху диалога обозначенного Источник события:. После этого появится список всех настраиваемых оповещений для этого приложения. Он включает 6 колонок слева от имени оповещения. Названия этих колонок (слева на право):
Если в этой колонке находится пиктограмма, то при отработке этого оповещения будет запущена отдельная программа. Это может использоваться для запуска программы, помогающей восстановить данные, выключить потенциально атакуемую систему или отправить по электронной почте письмо другому пользователю с сообщением о проблеме.
Если в этой колонке находится пиктограмма, то KDE отправит сообщение на стандартный вывод компьютера.
Если в этой колонке находится пиктограмма, то KDE откроет окно сообщения информирующее пользователя об оповещении. Вероятно, это наиболее часто используемая возможность чтобы известить пользователя об ошибке.
If an icon is present in this column, KDE will write certain information to a file on disk for later retreival. This is useful for tracking problems or important system changes.
This does exactly what you think it does. If an icon is present in this column, KDE will play a specific sound over the speakers. This is commonly used by games in KDE for starting a new game, or other action within the game.
If an icon is present in this column, KDE will cause the taskbar to flash until the user has clicked the taskbar entry. This is most useful when you want the user to look at the program (such as a new email message was received, or the users name was said on an IRC channel).
Чтобы сделать изменения в оповещении, щёлкните один раз на его имени. Оповещение будет подсвечено. Затем щёлкните на кнопке обозначенной , после чего вы увидите флажки.
Одному оповещению можно назначить несколько действий. Например, легко сделать так чтобы появлялось окно сообщения и проигрывался звук при системном оповещении. Оповещения не мешают друг другу.
Следующий список детально описывает существующие типы оповещений и их использование.
If a mark is in this checkbox, KDE will play a sound everytime this notification is initiated. To specify the sound, use the text box to the right of the checkbox to enter the folder location of the sound file you want KDE to play. You can use the folder button (located to the far right of the dialog box) to browse your directory tree. To hear a test of your sound, simply click on the play button (small button directly to the right of Play a sound.)
If a mark is in this checkbox, KDE will write certain information to a file on disk for later retrieval. To specify the log file to use, enter the pathname in the text box to the right of the checkbox. You can use the folder button (located to the far right of the dialog box) to browse your directory tree.
If a mark is in this checkbox, a separate program will be executed when this notification is performed. To specify the program to execute, enter the pathname in the text box to the right of the checkbox. You can use the folder button (located to the far right of the dialog box) to browse your directory tree.
Если установлен этот флажок, то KDE откроет окно сообщения и сообщит пользователю о оповещении. Текст в окне нельзя изменить из этого диалога. Если вы установите флажок, обозначаемый Использовать пассивное окно которое не прерывает другую работу то KDE откроет окно сообщения, но оно не будет переключать рабочие столы и пользователь не увидит этого предупреждения пока не переключится в ту программу, которая его отправила. Если этот флажок не установлен, пользователь должен отреагировать на окно сообщения даже если это прервет работу с другой программой.
If a mark is in this checkbox, KDE will send a message to the computer's standard output.
Если установлен этот флажок, то KDE вынудит панель задач мигать до тех пор, пока пользователь не щёлкнет на элементе панели задач.
Для быстрого включения и выключения этих опций можно использовать пиктограммы в колонках (расположенных справа от оповещений). Щелчок на колонке левой кнопкой мыши переключит состояние оповещения, включено или выключено.
Для того чтобы изменить несколько оповещений одновременно, используется секция диалога обозначенная Бысрая настройка.
Первый элемент в этой секции это флажок обозначенный Применить ко всем приложениям. Если он установлен, то все изменения, сделанные области Быстрой настройки применяются ко всем приложениям (а не только к выделенному). Если флажок не установлен, то все изменения ограничиваются только приложением, выбранным вверху диалога.
Следующая строка состоит из кнопки и выпадающего списка. Они используются для включения оповещения выбранного типа. Просто выберите тип оповещения из выпадающего списка (с права) и нажмите кнопку обозначенную . Все оповещения этого типа будут включены.
Нижняя строка работает так же, но при нажатии на кнопку , все оповещения выбранного типа будут отключены.
If you click the button labeled , a small dialog box will appear with three radio buttons:
Если установлен этот переключатель, то KDE будет воспроизводить звуки с помощью звуковой системы KDE (aRts). С помощью ползунка можно настроить громкость системных оповещений.
Этот ползунок влияет только на системные оповещения KDE. Изменения этого ползунка не влияют на остальные звуки вашего компьютера.
Если установлен этот переключатель, то KDE не будет использовать звуковую систему KDE для воспроизведения звуков. Это хороший выбор если звуковой формат, который вы хотите использовать, не поддерживается системой оповещения KDE или если вы не используете звуковой демон aRts. После выбора этого переключателя введите в текстовое поле полный путь и название программы которую вы хотите использовать. Для просмотра дерева каталогов можно воспользоваться кнопкой каталогов (расположенной с правой стороны).
Отключает все звуковые оповещения.
После того, как вы сделали выбор, нажмите чтобы сохранить изменения, но оставить диалог открытым. Нажмите чтобы сохранить изменения и закрыть диалог. Нажмите чтобы закрыть диалог без сохранения изменений.