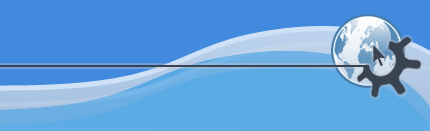

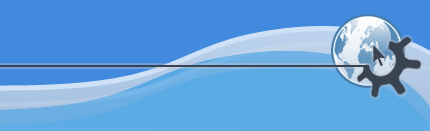

В этом модуле вы можете настроить различные параметры kdm, менеджера входа в систему KDE, а именно: его оформление, список пользователей, которым разрешается входить в систему, и пользователей, которым разрешается выключать компьютер.
Этот модуль делится на пять секций: Внешний вид, Шрифт, Фон, Сеансы, Пользователи и Удобства.
Вы можете переключаться между секциями, используя закладки вверху окна.
Если вы запустили Центр управления KDE как обычный пользователь, нажмите кнопку . Система запросит у вас root-пароль.
Здесь вы можете настроить внешний вид kdm, графического менеджера входа в систему (KDE).
Это строка, которая будет выведена в окне входа в систему. Слово HOSTNAME в ней система заменит на имя компьютера (без имени домена), на котором установлен kdm.
При входе пользователя система может отображать текущее время, логотип либо ничего не отображать. Сделайте выбор с помощью переключателей Область логотипа. Используя переключатели Позиция, вы можете выбрать положение окна на экране (по центру либо по заданным координатам).
Если вы выбрали Показать лого, можете задать изображение здесь.
Перетащите изображение на кнопку.
Нажмите на кнопку и выберите изображение с помощью диалогового окна.
По умолчанию будет выведено изображение $.KDEDIR/share/apps/kdm/pics/kdelogo.png
Так как стиль KDE зависит от установок текущего пользователя, стиль kdm можно настроить через опцию Стиль GUI.
С помощью списков выбора внизу вы можете выбрать свой язык и страну для строки приглашения.
Здесь вы можете выбрать шрифты, которые будут использоваться в окне входа в систему.
Вы можете выбрать, какой шрифт следует заменить: Приглашение, Ошибка или Стандартный. Когда вы нажмёте на кнопку , появится диалоговое окно, в котором вы сможете задать новый шрифт.
Шрифт приглашения используется в заголовке окна.
Шрифт ошибки используется, если вход в систему завершился неудачно.
Стандартный шрифт используется во всех остальных случаях.
Каждый шрифт можно просмотреть в окне Пример.
Здесь можно изменить фон рабочего стола, который будет отображаться при входе пользователя в систему. В качестве фона можно использовать один цвет или картинку. Если вы установите картинку и расположите её в центре экрана, выбранный цвет фона займёт свободную площадь.
На вкладке Фон вы можете изменить цвет фона и эффекты. На вкладке Обои можно выбрать рисунок фона и его расположение.
Чтобы изменить цвет(а) фона по умолчанию, нажмите на любую из кнопок цвета и выберите новый цвет.
С помощью кнопок цвета можно выбрать градиентную заливку. Вы можете просмотреть результат на мониторе вверху окна. Ваш выбор:
При этом режиме цвет, выбранный с помощью кнопки , займёт весь фон.
При этом режиме вам надо выбрать два цвета (используя кнопки Цвет 1 и Цвет 2)
Чтобы выбрать маску, нажмите на кнопку Настройка. Выберите маску в диалоговом окне, щёлкните на выбранной маске и нажмите Применить, и KDE установит выбранную маску, используя два установленных вами цвета. Чтобы добавить другие маски, см. Фон: Установка, Удаление и Изменение масок.
При этой опции KDE использует внешнюю программу для определения фона. Это может быть любая программа на ваш выбор. Для получения информации по этой опции см. Фон: Использование внешней программы.
В этом режиме вы выбираете два цвета, используя обе кнопки цвета. KDE создаст фон, используя плавный переход между цветами, которые заданы опциями Цвет 1 (у левого края экрана) и Цвет 2 (у правого края).
В этом режиме вы выбираете два цвета, используя обе кнопки цвета. KDE создаст фон, используя плавный переход между цветами, которые заданы опциями Цвет 1 (у верхнего края экрана) и Цвет 2 (у нижнего края).
При этом режиме вы выбираете два цвета, используя обе кнопки цвета.KDE создаст фон, используя используя плавный между цветами, которые заданы опциями Цвет 1 (в каждом углу экрана) и Цвет 2 (в центре).
При этом режиме вы выбираете два цвета, используя обе кнопки цвета.KDE создаст фон, используя используя плавный между цветами, которые заданы опциями Цвет 1 (в каждом углу экрана) и Цвет 2 (в центре). Итоговая «фигура» будет отличаться от пирамиды.
При этом режиме вы выбираете два цвета, используя обе кнопки цвета.KDE создаст фон, используя используя плавный между цветами, которые заданы опциями Цвет 1 (в центре экрана) и Цвет 2 (по типу овала).
Кнопка настройки понадобится, если вы выбрали опцию Фоновая программа или Маска. При нажатии на кнопку появится окно настройки.
Обои
Чтобы выбрать обои, перейдите на закладку Обои. Там вы сможете выбрать картинку с помощью списка выбора Обои или с помощью диалогового окна
Шесть способов отображения обоев:
Отображаются только фоновые цвета.
Рисунок будет отображаться по центру экрана. Фоновые цвета займут всё свободное место.
Копии рисунка заполнят весь рабочий стол. Первый рисунок будет расположен в верхнем левом углу экрана.
Копии рисунка заполнят весь рабочий стол. Первый рисунок будет расположен в центре экрана.
Рисунок поместится в центр экрана и будет увеличен под размер рабочего стола. Пропорции рисунка не изменятся, поэтому он не будет искажён.
Рисунок будет растянут по всей площади рабочего стола.
Разрешить выключать компьютер
Используйте этот список, чтобы выбрать, кому разрешено выключать компьютер.
Никому: никто не может выключить компьютер с помощью kdm, для этого необходимо будет войти в систему.
Каждому: любой может выключить компьютер с помощью kdm.
Только root: перед выключением компьютера kdm затребует пароль root.
Только с консоли: компьютер можно выключить только с консоли.
Команды
Используйте эти три поля, чтобы задать команды выключения.
Команда выключения по умолчанию:
/sbin/shutdown
Команда перезагрузки по умолчанию:
/sbin/reboot
Режим консоли (с консоли перезагружается только терминал) по умолчанию:
/sbin/init 3
Когда переключатель Показать опции загрузки включён, kdm в меню перезагрузки опции Lilo. Вам необходимо будет указать каталоги команд lilo и каталог map-файла lilo.
Заданные типы сеансов будут доступны в окне входа в систему.
Подробнее от этом можно прочитать в разделе /etc/X11/xdm/Xsession, чтобы найти ваши файлы установки xdm. Также см. xdm man pages по программам сеансов.
Чтобы добавить тип сеанса, введите его название в поле Новый тип и нажмите .
Чтобы удалить тип сеанса, щёлкните по типу из списка и нажмите .
Здесь вы можете выбрать способ представления пользователей в окне входа в систему.
В этом окне три списка (Все пользователи, выбранные пользователи и скрытые пользователи), окно просмотра рисунка и набор опций у правой границы.
Решите, будет ли менеджер входа в систему показывать пользователей.
Если ваш выбор - показывать пользователей, в окне входа в систему список пользователей с выбранными рисунками. Перед входом пользователь выбирает имя/рисунок и вводит пароль.
Если ваш выбор - не показывать пользователей, для входа необходимо будет напечатать имя и пароль. Рекомендуется, если на компьютере много пользователей.
У правого края окна есть два переключателя:
Если выбрано Показывать пользователей, при входе в систему будут показаны пользователи и связанные с ними картинки. При этом необязательно будет вводить имя с клавиатуры.
Если выбрано Сортировать пользователей, в окне входа в систему пользователи будут отсортированы по алфавиту. Если не выбрано, пользователи будут отображаться в порядке, в котором они указаны в списке. Если не выбрана опция Показывать пользователей, сортировка не имеет значения.
Между окном предосмотра рисунка и опцией Показывать пользователей есть два переключателя:
Показывать только выбранных пользователей: в окне входа в систему будут отображаться только пользователи из списка Выбранные пользователи. Если не выбрано Показывать пользователей, эта опция не имеет значения.
Показывать всех, кроме скрытых: будут отображаться все пользователи, кроме пользователей из списка Скрытые пользователи. Если не выбрано Показывать пользователей, эта опция не имеет значения.
На этой странице три списка. Список слева показывает всех подлинных пользователей.
Список вверху справа показывает выбранных пользователей, список внизу справа показывает пользователей, которые не будут отображаться в окне входа в систему.
Выберите имя пользователя и нажмите , чтобы переместить имя из левого списка в правый; нажмите , чтобы переместить имя из правого списка в левый.
Этот раздел имеет значение, только если выбрана опция Показывать пользователей.
Каждый пользователь системы может быть представлен изображением. Рисунок содержится в файле $. Если у пользователя нет такого файла, будет отображаться рисунок KDEDIR/share/apps/kdm/pics/users/$USER.xpm.$.KDEDIR/share/apps/kdm/pics/users/default.xpm
Чтобы применить новый рисунок, выберите пользователя в одном из списков и перетащите рисунок на кнопку или щёлкните по кнопке и выберите изображение в диалоговом окне.
Если пользователь не выбран, вам будет предложено изменить рисунок по умолчанию.
Перемещение выполняется программой Konqueror. Если рисунок уже задан, Konqueror спросит вас, действительно ли вы хотите заменить его. При подтверждении рисунок будет изменён - вам не надо будет нажимать кнопку .
На вкладке Удобство вы можете настроить опции, идеальные для лентяев, например, автоматический вход в систему или вход без пароля.
Подумайте перед тем, как использовать эти опции. Каждая из них нарушает безопасность вашей системы. Используйте их только в системе, полностью не нуждающейся в безопасности, например, свой домашний компьютер.
Автоматический вход в систему позволяет каждому входить в систему безо всякой проверки. Его можно установить переключателем Включить автоматический вход в систему.
Существует две разновидности автоматического входа в систему. Первая - Полностью автоматический вход в систему: kdm автоматически вводит пользователя в систему без всяких действий с его стороны (включается опцией Полностью автоматический вход в систему). Если опция не включена, kdm запустится в обычном режиме и осуществит автоматический вход только при отключении Х - сервера, например, если вы нажмёте Ctrl+Alt+Backspace.
Вы можете выбрать учётную запись, используемую для автоматического входа в систему, из списка.
Вы можете позволить пользователям входить в систему без указания пароля (переключатель Разрешить вход без пароля).
Под этим переключателем находится список пользователей, у которых система затребует пароль, и (пустой по умолчанию) список пользователей, которым не надо вводить пароль. Чтобы переместить пользователя из одного списка в другой, выделите его имя и нажмите на кнопку или .
Напомним, что эту опцию следует использовать только на компьютерах, не нуждающихся в безопасности. Если вашей машиной пользуются довольно много людей, позаботьтесь, чтобы этой возможностью обладали только пользователи с очень ограниченными возможностями, например, guest.
Автоматический вход в систему после сбоя Х-сервера позволит вам войти в систему, пропустив процедуру регистрации, после сбоя Х - сервера.Если включена опция Показывать предыдущего пользователя, kdm будет выводить имя последнего пользователя, входившего в систему, в поле имени. Администраторы сайтов должны рассматривать это как уязвимость, так как потенциальные взломщики будут знать как минимум одно подлинное имя пользователя.