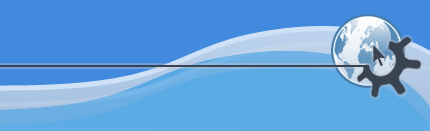

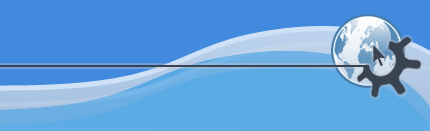

Это документация к модулю настройки мыши и других манипулятором в KControl в KDE.
Этот модуль позволяет настроить устройство указания. Это может быть мышь, трэкбол или другое устройство выполняющее такие же функции.
Этот модуль разделён на несколько вкладок: Общие, Тема курсора, Расширенные и Управление курсором мыши с клавиатуры. Кроме того, если у вас мышь Logitech или трэкбол, могут быть дополнительные вкладки обеспечивающие доступ к специальным возможностям.
Если вы левша, то возможно захотите поменять функции и клавиш устройства указания выбрав опцию «Для левшей». Если на вашем устройстве указания больше двух кнопок, то эта опция влияет только на те что работают как и кнопки мыши. Например, если у вас мышь с тремя кнопками, то эта опция не влияет на кнопку.
При выборе этой опции колесо прокрутки (если оно есть) будет работать в противоположном направлении (то есть если раньше при вращении колеса вперёд это приводило к перемещению вверх, то теперь это будет приводить к перемещению вниз). Это может быть полезно при необычной настройке X сервера.
Если эта опция не установлена, то пиктограммы/файлы будут открываться с помощью одного щелчка кнопкой мыши. Такое поведение установлено по умолчанию и похоже на то как в большинстве обозревателей открываются ссылки. Если эта опция установлена, то пиктограммы/файлы будут открываться двойным щелчком, а одиночный щелчок только выделит пиктограмму или файл. Такое поведение может быть знакомо вам по другим операционным системам.
По умолчанию в KDE используется это значение. Пиктограммы открываются одним щелчком. Выделить элементы можно обведя их рамочкой или одновременным нажатием Ctrl+, либо просто нажать правую кнопку и перемещать мышь чтобы переместить пиктограмму. Кроме того можно включить автоматический выбор используя флажок Автоматически выбирать пиктограммы, описанный ниже.
Когда установлена эта опция, форма курсора мыши зависит от того находится он над пиктограммой или нет.
Эта опция должна быть включена в большинстве случаев. Она даёт больший визуальный эффект и подсказывает что если вы щёлкните здесь, то что-нибудь произойдёт.
Как отмечено выше, если установлена Одинарный щелчок для открытия файлов и каталогов, вы можете выбрать пиктограммы обведя их рамочкой или одновременным нажатием Ctrl+ . Если вам регулярно необходимо выделять пиктограммы, возможно вы захотите включить этот флажок, что позволит устанавливать выделение автоматически, задерживая курсор над пиктограммой. Ползунок Задержка определяет время, которое после которого значок будет выделен.
Когда включена эта опция, KDE показывает визуальный эффект каждый раз когда вы активируете что-нибудь.
Эта вкладка даёт вам выбор из нескольких тем курсоров. Предварительный просмотр того как будет выглядеть курсор показывается над списком.
Возможности, обеспечиваемые этой вкладкой могут быть недоступны на некоторых системах. Возможно вам потребуется обновить систему для того чтобы обеспечить поддержку тем курсоров.
Если у вас есть дополнительные темы курсоров, вы можете устанавливать и удалять их используя кнопки находящиеся ниже списка. Заметьте что вы не можете удалить стандартные темы.
Этот параметр позволяет задать соотношение между расстоянием, которое проходит курсор на экране, и непосредственным перемещением самого устройства указания (это может быть мышь, трэкбол, или другое устройство указания).
Большое значение ускорения приведёт к большим перемещениям курсора по экрану даже при небольшом передвижении самого физического устройства.
Значения от 1x до 3x подходит для большинства систем. При выборе коэффициента больше 3x, курсором мыши может стать трудно управлять.
Порог перемещения - это наименьшее расстояние, которое курсор должен пройти по экрану прежде чем начнёт ускоряться. Если смещение меньше порога, то курсор мыши двигается с ускорением 1x.
Таким образом, малое перемещение физического устройства (e.g. мыши) позволяет сохранять хороший контроль над движением курсора, в то время как большое перемещение физического устройства будет быстро передвигать курсор по экрану.
Значение порога можно установить перетаскиванием ползунка или нажатием стрелок вверх/вниз, расположенных справа от ползунка.
Как правило, чем выше значение Ускорения курсора, тем выше должно быть значение Порога ускорения. Например, Порог ускорения в 4 пикселя хорошо сочетается с Ускорением курсора, равным 2x, а в 10 пикселей может быть лучше для 3x.
Это максимальное количество времени, в течении которого KDE воспринимает два щелчка как двойной щелчок. Если вы совершите два щелчка и время между ними будет меньше указанного, то KDE распознает их как двойной щелчок. Если время между ними больше указанного, то KDE распознает их как два независимых одиночных щелчка.
Если вы
щёлкнули мышью
перетащили объект за время, указанное в Время начала перетаскивания и
перетащили его на расстояние, равное или большее чем число (в пикселя), указанное в Начальная дистанция перетаскивания
, то KDE переместит выбранный объект.
Если у вашей мыши есть колёсико, то этим ползунком можно настроить количество строчек текста, прокручиваемых за один «шаг» колёсика.
Эта вкладка позволяет настроить цифровую клавиатуру для управления курсором мыши. Это может быть полезно когда вы работаете на компьютере, на котором нет другого устройства указания, или вы больше никак не используете цифровую клавиатуру.
Для того чтобы включить режим управления курсором мыши с клавиатуры, необходимо установить флажок, обозначенный Курсор мыши передвигается с клавиатуры (дополнительными цифровыми клавишами). После этого станут доступны остальные настройки управления курсором с помощью клавиатуры и при необходимости их можно будет настроить.
Различные клавиши на цифровой клавиатуре приводят к перемещению в ожидаемом направлении. Заметьте, что указатель можно перемещать по диагонали так же, как и по горизонтали и по вертикали. Клавиша 5 эмулирует щелчок устройства указания, обычно кнопка мыши. Эмулируемую клавишу можно выбрать с помощью клавиши / (которая делает её кнопка мыши), клавиши * (которая делает её кнопка мыши) и клавиши - (которая делает её кнопка мыши). Клавиша + эмулирует двойной щелчок выбранной кнопки устройства указания. Используя клавишу 0, можно эмулировать удерживание в нажатом состоянии выбранной кнопки устройства указания (для облегчения перетаскивания), и затем использовать клавишу . для того чтобы эмулировать отпускание кнопки устройства указания.
Это время (в миллисекундах) которое проходит между нажатием клавиши и первым повторением события движения при ускорения пердвижения.
Это время в миллисекундах между повторами события передвижения при ускорения передвижения.
Это количество повторений нажатия клавиши до того как курсор достигнет максимальной скорости при ускорении.
Это максимальная скорость в пикселях на одно повторение нажатия клавиши при ускорении передвижения.
Это наклон кривой ускорения при ускорении передвижения курсора.
Некоторые USB мыши Logitech поддерживают специальные функции, такие как переключение на большее разрешение или вывод состояния беспроводного устройства. Если KDE была собрана с поддержкой libusb, то для каждой подключенной поддерживаемой мыши у вас появится дополнительная вкладка.
Поддерживаемые устройства:
Wheel Mouse Optical
MouseMan Traveler
MouseMan Dual Optical
MX310 Optical Mouse
MX510 Optical Mouse
MX300 Optical Mouse
MX500 Optical Mouse
iFeel Mouse
Mouse Receiver
Dual Receiver
Cordless Freedom Optical
Cordless Elite Duo
MX700 Optical Mouse
Cordless Optical Trackman
Cordless MX Duo Receiver
MX100 Laser Mouse
Receiver for Cordless Presenter
Не все устройства поддерживают все возможности (обычно беспроводные устройства не поддерживают переключение разрешения, и конечно же только беспроводные устройства поддерживают отображение состояния беспроводного устройства), поэтому некоторые части вкладки будут недоступны для некоторых типов мышей.
Если мышь поддерживает переключение разрешения, то будет доступна группа переключателей Разрешение сенсора и можно будет переключать от 400 точек на дюйм до 800 точек на дюйм. Если используется 800 точек на дюйм, то то же самое физическое передвижение приведёт к значительному (примерно в два раза) увеличению передвижения курсора. Это свойство становится популярным среди игроков.
Если мышь поддерживает отображение статуса беспроводного устройства, то будут доступны элементы Уровень зарядки батареи и радиоканал. Радиоканал можно изменить только если ваша мышь поддерживает два канала.
Из-за того как работают USB устройства, код, который отвечает за доступ к состоянию мыши Logitech, должен иметь право на запись в мышь. За это должен отвечать ваш дистрибутив, но если это не так, то вам придётся сделать выполнить некоторую настройку самостоятельно.
На компьютере с Linux необходимо использовать систему hotplug для изменения владельца и прав доступа к записи мыши в /proc/bus/usb. Это можно сделать создав короткий сценарий (/etc/hotplug/usb/consoleUserPerms), приведенный ниже, который изменяет владельца и права доступа:
#!/bin/bash
#
# /etc/hotplug/usb/consoleUserPerms
#
# Sets up newly plugged in USB device so that the user who owns
# the console according to pam_console can access it from user space
#
# Note that for this script to work, you'll need all of the following:
# a) a line in the file /etc/hotplug/usb.usermap or another usermap file
# in /etc/hotplug/usb/ that corresponds to the device you are using.
# b) a setup using pam_console creates the respective lock files
# containing the name of the respective user. You can check for that
# by executing "echo `cat /var/{run,lock}/console.lock`" and
# verifying the appropriate user is mentioned somewhere there.
# c) a Linux kernel supporting hotplug and usbdevfs
# d) the hotplug package (http://linux-hotplug.sourceforge.net/)
#
# In the usermap file, the first field "usb module" should be named
# "consoleUserPerms" to invoke this script.
#
if [ "${ACTION}" = "add" ] && [ -f "${DEVICE}" ]
then
# New code, using lock files instead of copying /dev/console permissions
# This also works with non-kdm logins (e.g. on a virtual terminal)
# Idea and code from Nalin Dahyabhai <nalin@redhat.com>
if [ -f /var/run/console.lock ]
then
CONSOLEOWNER=`cat /var/run/console.lock`
elif [ -f /var/lock/console.lock ]
then
CONSOLEOWNER=`cat /var/lock/console.lock`
else
CONSOLEOWNER=
fi
if [ -n "$CONSOLEOWNER" ]
then
chmod 0000 "${DEVICE}"
chown "$CONSOLEOWNER" "${DEVICE}"
chmod 0600 "${DEVICE}"
fi
fi
Файл usermap, используемый с ним /etc/hotplug/usb/logitechmouse.usermap, приведен ниже:
# script match_flags idVendor idProduct bcdDevice_lo bcdDevice_hi bDeviceClass bDeviceSubClass bDeviceProtocol bInterfaceClass bInterfaceSubClass bInterfaceProtocol driver_info # Wheel Mouse Optical consoleUserPerms 0x0003 0x046d 0xc00e 0x0000 0xffff 0x00 0x00 0x00 0x00 0x00 0x00 0x00000000 # MouseMan Traveler consoleUserPerms 0x0003 0x046d 0xc00f 0x0000 0xffff 0x00 0x00 0x00 0x00 0x00 0x00 0x00000000 # MouseMan Dual Optical consoleUserPerms 0x0003 0x046d 0xc012 0x0000 0xffff 0x00 0x00 0x00 0x00 0x00 0x00 0x00000000 # MX310 Optical Mouse consoleUserPerms 0x0003 0x046d 0xc01b 0x0000 0xffff 0x00 0x00 0x00 0x00 0x00 0x00 0x00000000 # MX510 Optical Mouse consoleUserPerms 0x0003 0x046d 0xc01d 0x0000 0xffff 0x00 0x00 0x00 0x00 0x00 0x00 0x00000000 # MX300 Optical Mouse consoleUserPerms 0x0003 0x046d 0xc024 0x0000 0xffff 0x00 0x00 0x00 0x00 0x00 0x00 0x00000000 # MX500 Optical Mouse consoleUserPerms 0x0003 0x046d 0xc025 0x0000 0xffff 0x00 0x00 0x00 0x00 0x00 0x00 0x00000000 # iFeel Mouse consoleUserPerms 0x0003 0x046d 0xc031 0x0000 0xffff 0x00 0x00 0x00 0x00 0x00 0x00 0x00000000 # Mouse Receiver consoleUserPerms 0x0003 0x046d 0xc501 0x0000 0xffff 0x00 0x00 0x00 0x00 0x00 0x00 0x00000000 # Dual Receiver consoleUserPerms 0x0003 0x046d 0xc502 0x0000 0xffff 0x00 0x00 0x00 0x00 0x00 0x00 0x00000000 # Cordless Freedom Optical consoleUserPerms 0x0003 0x046d 0xc504 0x0000 0xffff 0x00 0x00 0x00 0x00 0x00 0x00 0x00000000 # Cordless Elite Duo consoleUserPerms 0x0003 0x046d 0xc505 0x0000 0xffff 0x00 0x00 0x00 0x00 0x00 0x00 0x00000000 # MX700 Optical Mouse consoleUserPerms 0x0003 0x046d 0xc506 0x0000 0xffff 0x00 0x00 0x00 0x00 0x00 0x00 0x00000000 # Cordless Optical Trackman consoleUserPerms 0x0003 0x046d 0xc508 0x0000 0xffff 0x00 0x00 0x00 0x00 0x00 0x00 0x00000000 # Cordless MX Duo Receiver consoleUserPerms 0x0003 0x046d 0xc50b 0x0000 0xffff 0x00 0x00 0x00 0x00 0x00 0x00 0x00000000 # MX100 Laser Mouse consoleUserPerms 0x0003 0x046d 0xc50e 0x0000 0xffff 0x00 0x00 0x00 0x00 0x00 0x00 0x00000000 # Receiver for Cordless Presenter consoleUserPerms 0x0003 0x046d 0xc702 0x0000 0xffff 0x00 0x00 0x00 0x00 0x00 0x00 0x00000000
Всё, что нужно сделать в Linux - это скопировать эти два файла в /etc/hotplug/usb/ и когда мышь подключается, владелец и права доступа будут изменяться так, что обычный пользователь компьютера сможет иметь к ним доступ.