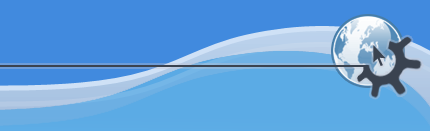

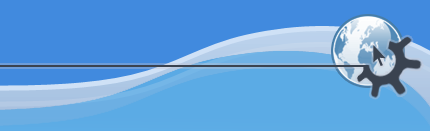

KSpread has six toolbars: File, Edit, Math, Navigation, Format and Color/Border, each of which may or may not be shown depending on the choices made in the menu.
You can choose whether a toolbar appears at the top, left, right or bottom of KSpread's window by clicking on the toolbar, which brings up the Toolbar Menu, and making a selection from the sub menu. This Toolbar Menu also has sub menus for choosing whether the toolbar displays icons, text or both, and the size of the icons.
Another way of moving a toolbar is by positioning the mouse pointer over the two vertical bars at the left end of each toolbar and holding the mouse button down while you drag the toolbar to the wanted position. When you drag the toolbar in this way you can release the mouse button when it is some distance from any of KSpread's window sides, and then you will get a floating toolbar, which is not locked to any particular part of KSpread's window and can in fact be moved outside of the window. To put a floating toolbar back into one of the traditional positions click on its titlebar to bring up the Toolbar Menu then choose one of the options in the sub menu.
You can also «flatten» a toolbar by clicking on the two vertical bars at the left end of the toolbar or by selecting -> from the Toolbar Menu. A «flattened» toolbar appears as a small rectangle containing two horizontal bars just under KSpread's Menubar. It can be restored to normal by clicking on it.
Selecting from the menu will bring up a dialog box which lets you add buttons to or remove them from KSpread's toolbars.
To use this Configure Toolbars dialog box first select a toolbar from the Toolbar: combo box. The right hand Current actions: window will then show the buttons currently present on the toolbar. You can remove a button by selecting it in this window then pressing the left arrow button, or move it around by pressing the up and down arrow buttons. To add a new button to the toolbar select it in the Available actions: list then press the right arrow button.