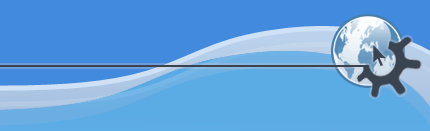

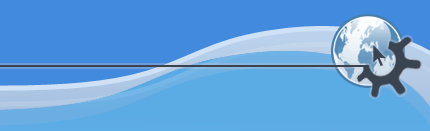

Поскольку KWord -- это текстовый процессор, основанный на врезках, умение их использовать является необходимым при подготовке более-менее сложных документов.
В этом разделе даются основные сведения о том, как создавать, удалять и управлять врезками.
Перед тем, как продолжить наш разговор о врезках, мы определим несколько необходимых понятий:
Врезка -- это прямоугольная область на странице, в которой может находиться текст или другие данные.
Набор врезок -- это группа врезок, в которой каждая из них имеет свою позицию внутри группы.
Эта позиция определяется их расположением на странице. Врезка, которая ближе всех к левому верхнему углу страницы -- это врезка #1, следующая за ней -- врезка #2, и т. д.
Весь текст будет перемещаться от одной врезки к другой, но только внутри набора врезок и учитывая позицию каждой из них на странице.
К примеру, у нас есть набор, состоящий из трёх врезок.
Текст, вводимый в первой врезке, будет располагаться внутри её границ.
Когда текст перестанет помещаться в первой врезке, он автоматически перейдёт во вторую.
Текст свободно перемещается между врезками в наборе. Если вы вставите текст в середине врезки, последующий текст будет сформатирован заново.
Вы можете выбрать врезку из набора двумя способами:
Щелчком на границе нужной вам врезки.
Держа Ctrl и одновременно щёлкая в любом месте внутри нужной вам врезки.
Должно появиться 8 чёрных квадратиков вокруг врезки.
Текстовая врезка может быть добавлена тремя способами:
Выбрав в меню пункт ->
Нажав клавишу F2
или щёлкнув  на Панели инструментов.
на Панели инструментов.
Независимо от того, какой метод вы выберете, KWord поменяет курсор на крестик.
Используя мышку, переместите крестик в левый верхний угол новой врезки.
Нажмите один раз левую кнопку мыши.
Появится диалоговое окно.
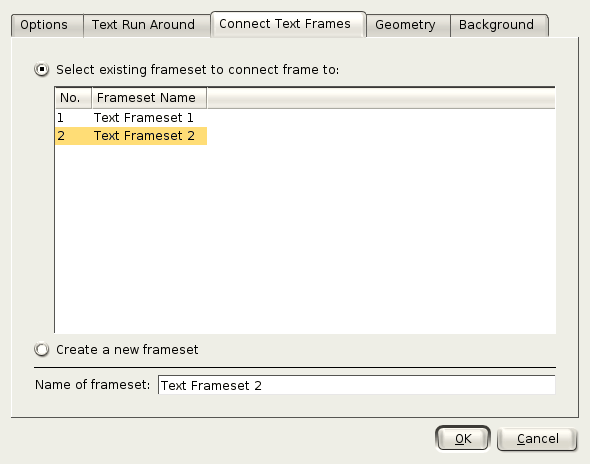
Это диалоговое окно используется для определения, к какому набору врезок будет принадлежать новая врезка.
В используемом для примера снимке экрана новая врезка была создана в документе, который уже имеет два набора врезок (называемых Набор врезок 1 и Набор врезок 2).
Теперь вы должны выбрать один из вариантов:
Чтобы это сделать, просто выберите набор врезок, к которому она будет принадлежать.
Когда эта текстовая врезка создана, новая врезка будет принадлежать выбранному набору.
Если вы хотите создать новый набор врезок, то должны дать ему имя. Оно поможет вам в дальнейшем разобраться, что находиться в этом наборе. Это имя должно быть задано в текстовом поле под названием Имя нового набора.
Эта новая врезка будет пока единственной в наборе.
Остальные вкладки этого диалогового окна могут быть использованы для задания некоторых параметров врезки. Подробнее об этом можно прочитать в разделе Задание параметров врезок.
Если вы нажмёте , то будет создана новая врезка.
Если вы нажмёте , то новая врезка не будет создана, и вы вернётесь к редактированию вашего документа.
По умолчанию KWord создаёт маленькую врезку с верхним левым углом, расположенным на странице, где находится курсор мыши при нажатии. После её создания вы можете изменить размер врезки по вашему усмотрению.
Если вы хотите определить размер врезки во время создания, просто нажмите левую кнопку мышки в том месте, где вы хотите, чтобы располагался её левый верхний угол. Не отпуская кнопки, двигайте мышку вниз и в сторону, увеличивая, соответственно, высоту и ширину врезки до тех пор, пока они не покажутся вам достаточными. Когда размер выбран, просто отпустите кнопку.
Возможно, вы больше не нуждаетесь в какой-либо врезке в вашем документе. Вы можете оставить её пустой, поскольку она все равно не отображается в распечатанном документе, но лучше её удалить, чтобы документ был как можно проще.
Начните с нажатия на границе текстовой врезки, которую хотите удалить, или при нажатом Ctrl щёлкните левой кнопкой мышки внутри врезки.
Теперь вокруг врезки появилось 8 чёрных квадратиков.
Если это та врезка, которую вы хотите удалить, сделайте это так:
Нажмите клавишу Delete.
Выберите в меню пункт ->
Пока курсор находится на границе удаляемой врезки, нажмите один раз правую кнопку мышки.
Появится небольшое меню, в котором нужно выбрать .
Если вы хотите удалить последнюю врезку в наборе, KWord спросит вас, действительно ли вы хотите это сделать. Если вы нажмёте , данная врезка, а также все присоединённые к ней врезки будут уничтожены вместе со всеми данными, содержащимися в них.
Если вы нажмёте , то врезка не будет удалена.
Если вы хотите удалить врезку, которая не является последней в наборе, KWord не будет спрашивать у вас подтверждения. Он немедленно удалит данную врезку и переместит данные, находящиеся в ней, в следующую в наборе, так что с данными ничего не случится.
Передвигать врезку по странице очень легко.
Нажмите кнопку мыши на границе текстовой врезки, которую хотите переместить (или при нажатом Ctrl щёлкните левой кнопкой мышки внутри врезки.)
Опять вокруг врезки появилось 8 чёрных квадратиков.
Установите курсор на границе врезки, нажмите левую кнопку мышки и, не отпуская её, лёгким движением руки перемещайте врезку туда, куда вам надо.
Передвигая врезку, вы будете видеть её очертания. Когда они будут находиться там, где вы хотите, просто отпустите кнопку.
Есть более быстрый способ передвигать врезку: удерживая одновременно Ctrl и Shift на клавиатуре, поместите курсор на нужную вам врезку и, нажав левую кнопку мышки, перемещайте её, используя мышку. Когда врезка будет находиться в нужном вам месте, просто отпустите кнопку мышки.
Изменять размер и форму врезки тоже очень легко.
Начните с нажатия на границе врезки, у которой вы хотите изменить размер (или, удерживая Ctrl, щёлкните внутри врезки левой кнопкой мышки.)
Опять появилось 8 чёрных квадратиков. Перемещая их, вы будете изменять границы врезки.
Каждый квадратик будет перемещать разные комбинации границ.
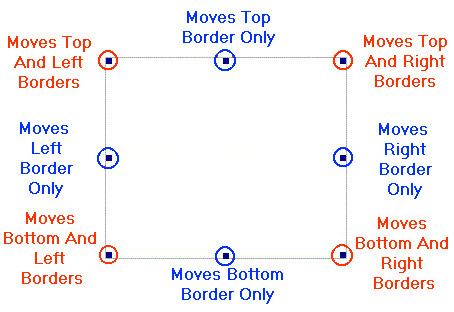
Вот пример: чтобы изменить нижнюю границу врезки, надо навести курсор на квадратик, находящийся в середине нижней границы.
Теперь нажмите левую кнопку мышки и удерживайте её. Двигая мышкой вверх и вниз, вы увидите, что врезка изменила форму согласно движениям мыши. Когда нижняя грань врезки переместится на новое место, просто отпустите кнопку мышки.
Если вы используете постраничное разбиение, то вы не можете изменить размер главной врезки или области, передвигая её вершины. Если вы хотите это сделать, то должны изменить Формат страницы.
Обычно врезки создаются для какой-то определенной цели. Документ иногда может меняться, поэтому изменения должны быть внесены и в порядок отображения текста. Чтобы это сделать, вам необходимо знать, как перемещать врезку из одного набора в другой.
Сначала щёлкните на границе врезки, которую вы хотите переместить в другой набор.
Вы можете изменить набор выбранной врезки, выбрав пункт меню ->
Вы также можете выполнить это, щёлкнув на границе врезки правой кнопкой мышки и выбрав из появившегося меню пункт Врезка/Набор врезок....
После этого появится диалоговое окно с пятью закладками. Выберите закладку, которая называется Связать текстовые врезки.
Перед вами появится список наборов врезок, из которого вам необходимо будет выбрать нужный.
Когда вы нажмёте , выбранная врезка будет добавлена к этому набору.
Когда две врезки занимают одно и то же место на странице, они должны перекрываться, следовательно, одна из них находится над другой.
Вы можете сделать врезку выше- или нижележащей относительно других, используя четыре команды.
Чтобы поместить врезку поверх других врезок, выберите её, щёлкнув один раз на её границе левой кнопкой мышки.
Выберите в меню пункт ->.
Это поместит врезку поверх других врезок, с которыми она перекрывается.
Чтобы поместить врезку поверх других врезок, выберите её, щёлкнув один раз на её границе левой кнопкой мышки.
Выберите в меню ->.
Это переместит данную врезку на один уровень вверх относительно других, с которыми она перекрывается.
Нажатие Ctrl+Shift+R равносильно выбору пункта Приподнять врезку в меню.
Чтобы переместить врезку под остальные врезки, сначала выберите её, щёлкнув на её границе левой кнопкой мыши.
Выберите в меню пункт ->
Врезка будет находиться под всеми остальными, с которыми она перекрывается.
Чтобы переместить врезку под остальные врезки, сначала выберите её, щёлкнув на её границе левой кнопкой мыши.
Выберите в меню пункт ->.
Это переместит врезку на один уровень ниже перекрывающей её врезки.
Нажатие Ctrl+Shift+L аналогично выбору пункта меню Понизить врезку.
Разрыв врезки -- это специальный форматирующий символ, который не отображается в напечатанной версии документа.
Идея его состоит в том, чтобы весь текст, находящийся после этого символа, отображался в следующей врезке из набора.
Допустим, у нас есть предложение : «Всё хорошее у нас ещё впереди»
и мы вставляем разрыв врезки прямо перед словом ещё.
После этого у нас будет одна врезка, содержащая первую часть предложения «Всё хорошее у нас», и другая, следующая в наборе, содержащая вторую часть «ещё впереди».
Чтобы добавить разрыв врезки, вы сначала должны поместить курсор клавиатуры в то место документа, где хотите, чтобы располагался разрыв.
Разрыв врезки можно вставить в документ двумя путями:
Выбрав в меню пункт ->
Вы также можете использовать сочетание клавиш Ctrl-Return
Если разрыв врезки вам уже не нужен, то вы можете удалить его также, как и любой другой символ.
Поскольку этот символ отображается не как обычный символ в KWord (вы его просто не видите), его удаление легче выполнить с помощью следующей процедуры.
Выберите в меню пункт ->. Появятся символы конца абзаца.
Найдите появившуюся надпись ---Разрыв врезки---. Переместите курсор в её начало.
Теперь нажмите клавишу Delete.