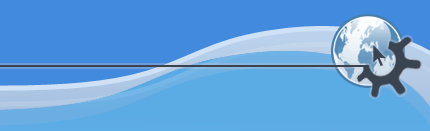

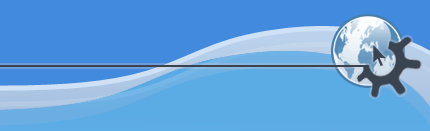

Содержание
Этот раздел руководства предназначен помочь пользователю понять понятия формата и разметки документов. Раздел начнётся с информации об изменении размера и формы страницы и полей, объяснение идёт последовательно, по направлению к уменьшению объекта редактирования (врезки, затем абзацы, после них символы). На каждом уровне форматирование и функции разметки подробно объясняются.
После обсуждения форматирования символов в тексте, в руководстве идёт разбор понятий стилей (для обеспечения сквозного, однообразного форматирования всего документа), списков, разметки в несколько столбцов, таблиц, и, наконец, использования колонтитулов в документе.
В заключении вам покажут как можно сохранить документ в качестве шаблона для последующих документов.
Перед тем, как начать разбираться в форматировании страниц в KWord помните, что KWord поддерживает два различных типа документов: текстовые и издательские. Обратитесь к разделу Различия между текстовыми и издательскими документами, если вы ещё не до конца понимаете различия между ними.
Этот раздел разбит на две части, один из которых посвящён текстовым, а другой -- издательским документам.
При работе с текстовым документом, вы можете изменять размер и положение основной врезки, изменяя размер бумаги и границы страницы.
Диалог настройки свойств страницы вызывается из пункта меню ->.
Кроме того, вы можете вызвать диалог изменения параметров страницы, щёлкнув дважды на любой из линеек в окне документа KWord.
Диалоговое окно содержит три вкладки: Формат и границы, Колонки and Колонтитулы.
Вкладка Формат и границы предназначена для установки размера бумаги и границ.
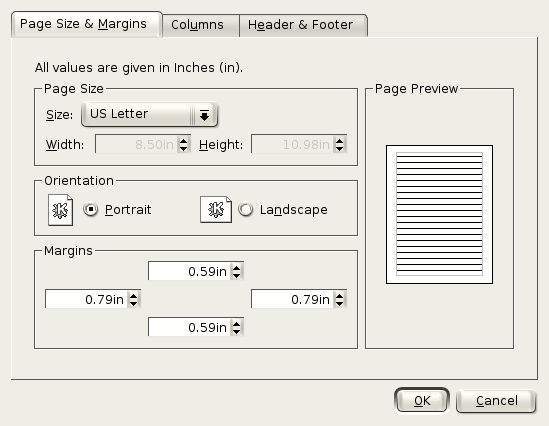
Обратите внимание, что с правой стороны диалогового окна расположено окно предпросмотра страницы. Это приблизительный показ того, как будет расположен текст на странице. Он обновляется каждый раз при изменении любого значения.
Слева вверху показывается текущая единица измерения. Указанная единица измерения такая же как единица измерения, используемая на линейках документа (например, на указанном снимке это дюймы). Для того, чтобы изменить эту единицу измерения, посмотрите на инструкции, указанные в разделе Использование линеек.
В разделе Формат страницы указывается размер бумаги документа.
KWord позволяет выбрать из множества стандартных форматов бумаги. Выберите соответствующий размер бумаги из выпадающего списка Формат....
Дополнительно к стандартным размерам бумаг, вы можете указать два специальных размера.
Этот формат используется, чтобы установить страницы документа такие же как пропорции экрана компьютерного монитора. Это может быть очень полезно для документов, которые никогда не будут распечатаны и будут использоваться только для просмотра на экране монитора.
Выберите эту опцию, если хотите установить размер бумаги вручную.
При выборе этой опции появится возможность изменить ширину и высоту листа в двух полях ввода.
Рядом со списком стандартных размеров бумаги находится список Ориентация:, в котором вы можете выбрать ориентацию Книга или Альбом для страницы.
Под разделом установки формата страницы находится раздел Границы страницы, состоящий из четырёх полей (Слева:, Справа:, Сверху: и Снизу:).
Границы страницы (также называемые полями) определяют, насколько основной текст страницы отстоит от краёв листа. Вы можете ввести любое число от 0 до максимального размера (ширины или высоты) страницы с этого края. Значения всех полей задаются в единице измерения, указанной вверху диалогового окна.
Вкладка Колонки позволяет указать количество колонок на каждой странице. Информацию о колонках можно найти в соответствующем разделе.
Вкладка Колонтитулы позволяет настроить параметры верхнего и нижнего колонтитула.
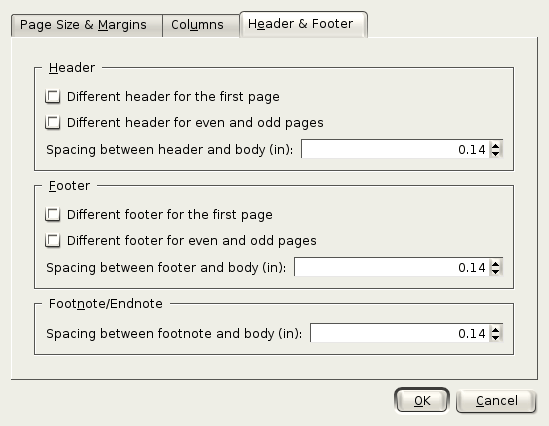
Эта вкладка разбита на два основных раздела.
Если вы ещё не знакомы с колонтитулами, вам необходимо сначала прочитать раздел Колонтитулы
Верхний колонтитул
Этот раздел позволяет определить местоположение верхних колонтитулов и страницы, на которых он будет печататься.
При выборе опции Различать для первой страницы можно определить различные верхние колонтитулы для первой и остальных страниц.
При выборе опции Различать для чётных и нечётных страниц, чётные страницы документа будут иметь один верхний колонтитул, а нечётные -- другой. Используйте эту возможность для печати номеров страницы по внешнему краю листа или для печати названия раздела на одном листе. а номера страницы -- на другом.
В поле ввода Расстояние между верхним колонтитулом и текстом вы можете указать расстояние между нижним краем верхнего колонтитула и верхним краем основного текста.
Нижний колонтитул
Этот раздел позволяет определить местоположение нижних колонтитулов и страницы, на которых он будет печататься.
При выборе опции Различать для первой страницы можно определить различные нижние колонтитулы для первой и остальных страниц.
При выборе опции Различать для чётных и нечётных страниц, чётные страницы документа будут иметь один нижний колонтитул, а нечётные -- другой.
В поле ввода Расстояние между нижним колонтитулом и текстом вы можете указать расстояние между верхним краем нижнего колонтитула и нижним краем основного текста.
Поле ввода Расстояние между текстом и сноской определяет расстояние между нижней границей основного текста и верхним краем страничной сноски. Дополнительная информация о страничных сносках находится в разделе Сноски.
Теперь, когда вы внесли все необходимые изменения, нажмите на кнопку .
При нажатии на кнопку все изменения будут проигнорированы.
Когда вы работаете с издательскими документами, вы устанавливаете размер и положение всех врезок индивидуально.
Диалог форматирования страницы вызывается из пункта меню ->.
Кроме того, вы можете вызвать диалог изменения параметров страницы, щёлкнув дважды на любой из линеек в окне документа KWord.
Появится диалоговое окно.
Вкладка Формат и границы предназначена для установки размера бумаги и границ.
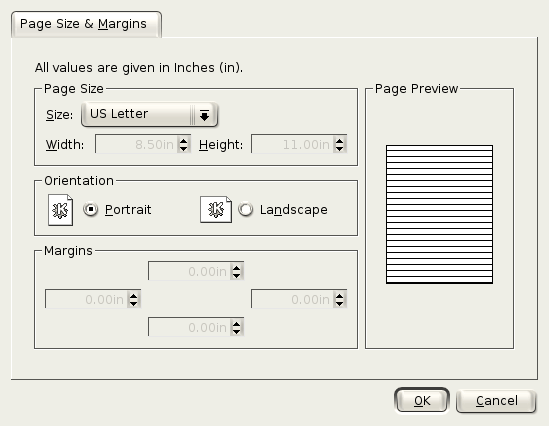
Обратите внимание, что с правой стороны диалогового окна расположено окно предпросмотра страницы. Это приблизительный показ того, как будет расположен текст на странице. Он обновляется каждый раз при изменении любого значения.
Слева вверху показывается текущая единица измерения. Указанная единица измерения такая же как единица измерения, используемая на линейках документа (например, на указанном снимке это дюймы). Для того, чтобы изменить эту единицу измерения, посмотрите на инструкции, указанные в разделе Использование линеек.
В разделе Формат страницы указывается размер бумаги документа.
KWord позволяет выбрать из множества стандартных форматов бумаги. Выберите соответствующий размер бумаги из выпадающего списка Формат....
Дополнительно к стандартным размерам бумаг, вы можете указать два специальных размера.
Этот формат используется, чтобы установить страницы документа такие же как пропорции экрана компьютерного монитора. Это может быть очень полезно для документов, которые никогда не будут распечатаны и будут использоваться только для просмотра на экране монитора.
Выберите эту опцию, если хотите установить размер бумаги вручную.
При выборе этой опции появится возможность изменить ширину и высоту листа в двух полях ввода.
Рядом со списком стандартных размеров бумаги находится список Ориентация:, в котором вы можете выбрать ориентацию Книга или Альбом для страницы.
Под разделом установки формата страницы находится раздел Границы страницы, состоящий из четырёх полей (Слева:, Справа:, Сверху: и Снизу:).
Границы страницы (также называемые полями) определяют, насколько основной текст страницы отстоит от краёв листа. Вы можете ввести любое число от 0 до максимального размера (ширины или высоты) страницы с этого края. Значения всех полей задаются в единице измерения, указанной вверху диалогового окна.