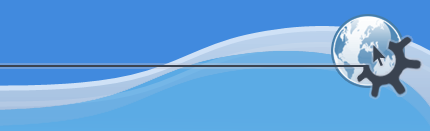

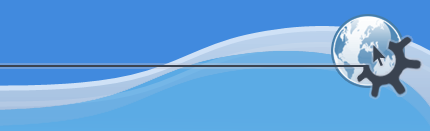

Содержание
Закладки помогут вам сохранить адреса часто посещаемых страниц в Интернете, а также файлов и каталогов.
Чтобы открыть список закладок, выберите пункт меню или нажмите Alt+З. После того, как появится список, выделите нужный вам пункт с помощью клавиш со стрелками и нажмите Ввод.
Чтобы создать новую закладку, выберите пункт меню ->, нажмите сочетание клавиш Ctrl+B или щёлкните по свободной части страницы кнопкой мыши и в появившемся меню выберите пункт .
Список закладок может содержать папки, в которых находятся другие закладки. Чтобы создать папку, выберите пункт меню ->. После этого, если вы захотите добавить какую-либо закладку не в основной список, а в папку, выберите папку в меню и воспользуйтесь пунктом .
Закладки также доступны с панели навигации.
Если вы выберете пункт меню ->, появится окно Редактора закладок.
В окне будут показаны закладки и папки в виде дерева. Слева от каждой папки будет находиться квадратик со знаком +, при щелчке по которому папка развернётся, и будут показаны содержащиеся в ней подкаталоги. При этом знак в квадратике сменится на -; если щёлкнуть по нему ещё раз, папка будет свёрнута.
Чтобы выбрать нужную папку, щёлкните по ней мышью или воспользуйтесь клавишами Стрелка вниз и Стрелка вверх. Клавиша Стрелка вправо позволяет развернуть папку, а Стрелка влево - свернуть.
Закладки и папки можно перетаскивать мышью, а также перемещать с помощью команд и . В главном меню закладки будут располагаться точно в таком же порядке, как и в данном окне. Чтобы вставить в меню разделительную черту, воспользуйтесь пунктом меню ->.
Чтобы создать новую папку, выберите пункт меню ->, щёлкните кнопкой мыши по любому объекту главного окна редактора и в появившемся окне выберите пункт или воспользуйтесь сочетанием клавиш Ctrl+N.
Чтобы дать закладке или папке новое имя, выделите её, а затем нажмите клавишу F2 или выберите пункт меню ->. Вы также можете щёлкнуть по закладке кнопкой мыши и в появившемся меню выбрать пункт . Чтобы изменить адрес страницы, на которую указывает закладка, нажмите F3 или выберите пункт меню .
Редактор закладок позволяет вам импортировать закладки из других обозревателей, добавляя их в новую папку или замещая ими уже существующие. Чтобы воспользоваться этой возможностью, выберите пункт меню ->. С помощью пункта меню -> закладки можно экспортировать в обозреватель Netscape® или Mozilla.
Если вы наряду с Konqueror часто используете обозреватель Netscape®, может оказаться удобнее включить режим в меню . В этом случае если вы добавите или удалите закладку в Netscape®, она также будет добавлена или удалена в Konqueror.
Чтобы указать, какая папка отображается как панель закладок, выделите её, а затем выберите пункт меню ->.
Если вам требуется узнать, куда ссылается определённая закладка, щёлкните по ней кнопкой мыши и в появившемся меню выберите пункт . Если вы лишь хотите убедиться, что адрес всё ещё доступен, выберите пункт .
Перед тем, как завершить работу с редактором закладок, следует сохранить внесённые изменения. Для этого выберите пункт меню -> или воспользуйтесь сочетанием клавиш Ctrl+S.