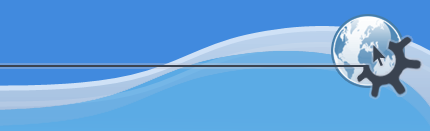

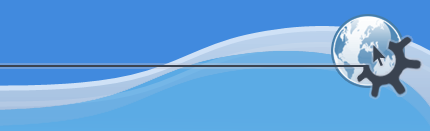

Чтобы найти нужный файл, необходимо открыть каталог , в котором он находится.
Переходя от одного каталога к другому, вы перемещаетесь по древовидной структуре каталогов:
Чтобы перейти в подкаталог, щёлкните по нему кнопкой мыши, а если он уже выделен (см. ниже), просто нажмите клавишу Ввод.
Чтобы перейти в родительский каталог, нажмите кнопку Вверх на панели инструментов. Также можно использовать комбинацию клавиш Alt+Стрелка вверх или пункт меню ->.
Чтобы выделить файл или папку, не открывая её, воспользуйтесь клавишами со стрелками. Сведения о выделенном объекте будут показаны в строке состояния.
Чтобы облегчить обзор каталогов, можно воспользоваться режимом ; в этом режиме слева от каждого каталога вы увидите небольшой квадратик. Если в нём показан знак +, щелчок по нему позволит развернуть данный каталог, то есть отобразить все его файлы и подкаталоги в виде ветвей. Знак в квадратике сменится на -; щелчок по нему позволяет свернуть каталог. Когда вы найдёте необходимый вам каталог, щёлкните по его значку (или имени), и он будет открыт.
Боковая панель навигации также может помочь в нахождении необходимого каталога.
Вы можете перейти к известному вам каталогу, введя путь в строке адреса, выбрав пункт меню -> или нажав Ctrl+ O. При этом вам может пригодиться возможность автодополнения текста. Следует также помнить, что в UNIX® (и в Linux®) в названиях файлов строчные и прописные буквы различаются.
После того, как вы перешли в какой-либо каталог, вы можете выйти из него, нажав кнопку Назад на панели инструментов, выбрав пункт меню -> или нажав Alt+Стрелка влево.
Если вы вернулись назад, вы также можете перейти вперёд. Для этого нажмите кнопку Вперёд на панели инструментов, выберите пункт меню -> или нажмите Alt+Стрелка вправо.
Если вы нажмёте кнопку мыши на значке Вверх, Назад или Вперёд и будете удерживать кнопку нажатой, появится меню, из которого вы сможете выбрать последние посещённые вами адреса.
Если вы забыли, где находится нужный вам файл, нажмите кнопку Поиск файла на панели инструментов или выберите пункт меню ->. В окне Konqueror появится окошко программы KFind. Подробнее об этом можно прочитать в руководстве по программе KFind.
Если название файла или каталога начинается с точки, он называется «скрытым», и Konqueror его обычно не показывает. Чтобы изменить это, установите флажок напротив пункта меню ->.
Также Konqueror может не показывать некоторые файлы, если вы включили ; при этом будут отображаться только файлы определённого типа.
Все имеющиеся у вас разделы жёсткого диска, гибкие диски и компакт-диски обычно доступны через один из подкаталогов в каталоге / , /mnt или /auto. Например /mnt/floppy или /cdrom (точное местоположение каталогов зависит от того, как настроена ваша система).
В UNIX® (и Linux®) перед тем, как работать с гибким диском (или компакт-диском), его необходимо подключить командой mount; если вы хотите получить доступ к другим разделам жёсткого диска, их также следует подключить. Перед тем, как вынимать диск из дисковода, его необходимо отключить (командой umount или командой из контекстного меню раздела - на рабочем столе); таким образом операционная система будет знать, что диск недоступен.
В зависимости от системы подключать диски можно по-разному:
Возможно, ваша система поддерживает автоматическое подключение (automount); в таком случае вам не придётся вручную подключать и отключать устройства.
Если у вас на рабочем столе есть значки разделов, достаточно щёлкнуть по одному из них, и диск будет автоматически подключён и открыт в окне Konqueror. Чтобы отключить диск, щёлкните по значку кнопкой мыши и в появившемся меню выберите пункт . Сведения о создании таких значков см. в разделе Меню "Создать" данного руководства.
Вы также можете подключить диск обычным способом, запустив из консоли команду
mount /mnt/floppy
таким образом вы подключите дискету, или
umount /mnt/floppy
таким образом вы её отключите (обратите внимание: не unmount, а umount).
Вместо того, чтобы открывать консоль, можно также воспользоваться в Konqueror пунктом меню -> (Ctrl+E).