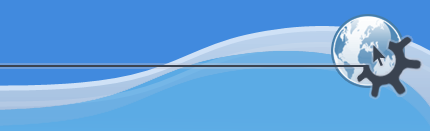

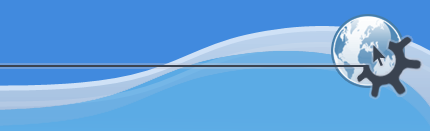

Содержание
В этой главе даётся обзор основных возможностей Kopete. Сначала мы поговорим о списке контактов, затем об окне разговора.
Список контактов появляется при запуске Kopete. Это -- главное окно; здесь вы можете устанавливать ваш статус, начинать разговоры, упорядочивать контакты, настраивать Kopete и выходить из программы.
Обычно меню расположено в верхней части окна. Если меню отсутствует, возможно, вы скрыли его. Вы можете включить его снова, нажав Ctrl+M. Подробное описание каждого пункта меню вы можете найти в разделе Меню.
На панели инструментов расположены кнопки, представляющие наиболее часто используемые в Kopete действия. Вы можете настроить панель инструментов, выбрав пункт меню ->. Обратите внимание на кнопки и . С помощью этих кнопок вы можете скрыть отключившихся пользователей и пустые группы.
Список контактов расположен в главной части окна. Здесь представлены ваши контакты, отсортированные по группам, которые вы выбрали для них. Вы можете раскрыть или свернуть группы, щёлкая по символу плюса слева от имени группы. Вы можете расположить группы в обратном порядке, щёлкнув на столбце Контакты в верхней части списка.
Контекстное меню Списка контактов изменяется в зависимости от элемента под курсором мыши. Для Групп, Метаконтактови системных контактов различных служб обмена сообщениями существует свой набор пунктов меню. Из контекстного меню пустой области Списка контактов вы можете добавлять группы и контакты, а также изменять настройки отображения списка.
Общие сведения о настройке статуса уже были даны в предыдущем разделе. Статус 'присутствия' определяет, как вы видимы в сети IM. Для полноценного использования сети в сначала должны к ней подключиться, и вы сможете посылать и принимать сообщения, и видеть присутствие других. После того как вы подключитесь, большинство служб позволяют указать, чем вы заняты, и хотите ли общаться, при помощи различных типов присутствия, например Отсутствую или Свободен для разговора. У каждой службы мгновенных сообщений есть свои различия в настройках статуса, но Kopete позволяет вам управлять всеми вашими службами мгновенных сообщений, устанавливая статус Отсутствую или Доступен одновременно для всех служб.
Вы можете настроить статус отдельно для каждой службы обмена сообщениями, используя контекстное меню пиктограммы учётной записи в строке состояния.
Для смены статуса присутствия всех учётных записей щёлкните на кнопке , или выберите пункт меню ->.
Чтобы начать разговор с собеседником из Списка контактов, просто щёлкните на контакте. Появится Окно разговора.
Вы можете щёлкнуть кнопкой мыши на контакте и из контекстного меню выбрать или . Пункт отличается тем, что из появляющегося диалога вы сможете отправить только одно сообщение, не открывая окна разговора.
Вы можете пересылать файлы пользователям из списка контактов, вызвав контекстное меню человека. Если передача файлов поддерживается по текущему протоколу IM, в меню будет пункт . Также, вы можете перенести файл на имя пользователя.
Одним из принципов работы Kopete является стандартизация использования систем IM. Различия между службами IM стираются, облегчая общение. Мы следуем этому принципу при организации контактов. Когда вы используете Kopete, вы находите контакты по имени, фактическая служба IM менее важна. Некоторые люди имеют несколько учётных записей в службах IM - Kopete ставит во главу угла человека, использующего учётную запись.
Для собеседников, у которых есть несколько учётных записей, вы можете создавать «метаконтакты»; один метаконтакт может содержать все учётные записи вашего собеседника. Используя метаконтакт, вы можете определить, доступен ли ваш собеседник в данный момент хотя бы в одной службе мгновенных сообщений, и соединиться с ним, не заботясь об используемой службе.
Kopete позволяет вам создавать группы для упорядочения контактов. Контакт может входить в несколько групп. Если есть возможность, группы сохраняются в списке контактов на сервере, поэтому вы сможете видеть их, даже если воспользуетесь другой программой IM. Однако, если вы изменяете группы в другой программе IM, Kopete не сможет переместить метаконтакт автоматически, вам придётся делать это вручную.
Для смены группы, в которую метаконтакт входит, вы можете использовать контекстное меню, чтобы переместить или копировать его в новую группу, либо удалить из группы. Вы также можете использовать перетаскивание - просто перенесите метаконтакт на имя другой группы.
Чтобы создать контакт, выберите пункт меню -> или нажмите кнопку в панели инструментов. Появится мастер добавления контактов.
Мастер в процессе добавления метаконтакта (с использованием одной или более служб мгновенных сообщений) проведёт вас через следующие шаги:
Начало. Здесь вы можете выбрать, нужно ли использовать для этого контакта адресную книгу KDE. Хранение информации IM в адресной книге KDE позволяет другим программам обмена сообщениями из KDE совместно с Kopete использовать информацию о контактах, а также позволяет приложениям KDE посылать информацию, используя Kopete для передачи информации через системы IM.Если вы предпочитаете хранить информацию о контактах IM отдельно, отключите эту опцию.
Выбор записи в адресной книге KDE. Выбранную запись адресной книги KDE вы можете использовать в качестве имени контакта в Kopete. Здесь вы также можете создать новую запись адресной книги. Этот диалог не будет показан, если в предыдущем окне вы отключили опцию "Использовать для этого контакта адресную книгу KDE".
Выбор названия и группы. Здесь вы можете ввести название контакта (оно будет показываться в списке контактов Kopete) и выбрать группы, в которые будет входить контакт.
Выбор учётных записей служб IM. Здесь вы можете выбрать учётные записи, которые будут использоваться для связи с добавляемым в список контактов человеком. Если вы указали только одну учётную запись IM, эта страница не появится.
Страницы, характерные только для выбранной учётной записи. Для каждой учётной записи вы увидите свою страницу, где нужно будет ввести UIN, отображаемое имя или адрес электронной почты, в зависимости от используемой службы мгновенных сообщений.
Последняя страница. Добавление контакта завершено. Исключение составляет случай, когда служба обмена сообщениями для добавления контакта требует авторизации (например, ICQ™); в этом случае после окончания работы мастера вам потребуется ввести дополнительные данные.
Вы можете добавлять контакты в существующий метаконтакт, воспользовавшись его контекстным меню.
Вы можете переименовать контакт, используя пункт меню -> либо соответствующий пункт контекстного меню метаконтакта.
Некоторые системы позволяют вам установить «отображаемое имя» отличное от вашего имени пользователя, типа «Алиса любит безопасность!». Если вы измените имя контакты вручную, это отменить его отображаемое имя. Чтобы вернуть его, откройте диалог свойств этого контакта, и установите переключатель Использовать имя, данное сервером.
Если вы больше не хотите, чтобы контакт находился в вашем списке, можете удалить метаконтакт и все его контакты, выбрав в ->.
Вы можете сменить метаконтакт, которому контакт принадлежит. На практике такая необходимость возникает после добавления в Kopete нескольких учётных записей, и вы знаете что HotDog76 и mikejones@hotmail.com -- один и тот же человек.
Для этого существует два способа:
Пиктограмма контакта может быть перетащена мышью из одного метаконтакта в другой.
Из контекстного меню контакта (щёлкните кнопкой на пиктограмме контакта) можно выбрать новый метаконтакт для этого контакта.
Если после перемещения метаконтакт останется пустым (не будет содержать ни одного контакта), вам будет предложено удалить его.
Чтобы настроить Kopete, выберите пункт меню ->. Подробнее о настройке будет рассказано в следующем разделе.
Чтобы выйти из Kopete, используйте пункт меню ->, комбинацию клавиш Ctrl+Q или контекстное меню пиктограммы Kopete в системном лотке. Если вы закроете окно списка контактов, Kopete останется запущенным и будет выполняться в системном лотке.
В окне списка контактов поддерживаются следующие комбинации клавиш:
| Комбинация клавиш | Действие |
|---|---|
| Стрелка вверх | Выбрать предыдущий пункт в списке контактов. |
| Стрелка вниз | Выбрать следующий пункт в списке контактов. |
| Стрелка влево | Свернуть текущую группу. |
| Стрелка вправо | Развернуть текущую группу. |
| Enter | Начать разговор с выбранным контактом. |
| Ctrl+M | Показать/скрыть меню. |
| Ctrl+U | Показать/скрыть автономных пользователей. |
| Ctrl+G | Показать/скрыть пустые группы. |