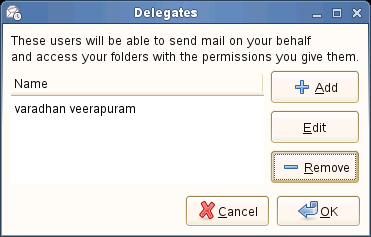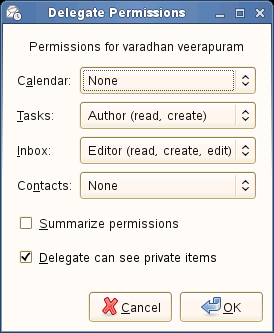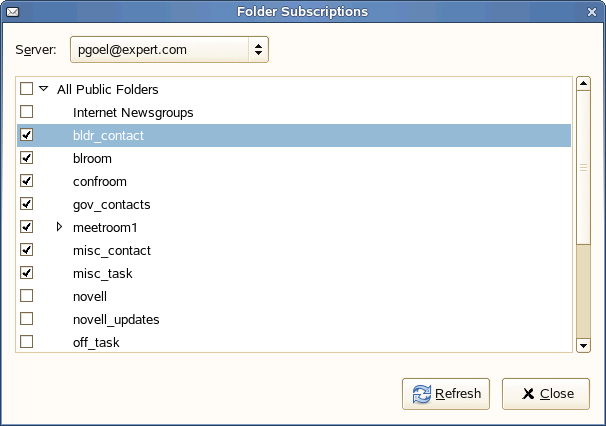Настройка особенных параметров Evolution Exchange
There are some settings in Evolution that are available only with Evolution Exchange, like delegation and permission handling, creating "Out of Office" messages, changing password and viewing folder size.
-
- Об этом документе
- Evolution 2.24 User Guide
- Об этом Руководстве
- Приступая к работе
- Sending and Receiving Email
- Organizing Your Email
- Контакты Evolution: Адресная книга
- Календарь Evolution
- Соединение с серверами Exchange
- Особенности Evolution Exchange
- Добавление вашей учётной записи Exchange в Evolution
- Получение доступа к серверу Exchange
- Настройка особенных параметров Evolution Exchange
- Планирование собраний с функцией Свободен/Занят
- Соединение с GroupWise
- Дополнительная настройка
- Синхронизация переносного устройства
- Миграция из Outlook в Evolution
- Быстрая справка
- Известные ошибки и ограничения
- Авторы
- Словарь
- Надлежащее уведомление
Настройка особенных параметров Evolution Exchange
There are some settings in Evolution that are available only with Evolution Exchange, like delegation and permission handling, creating "Out of Office" messages, changing password and viewing folder size.
- 6.4.1. Параметры отправки
- 6.4.2. Доступ к поручению
- 6.4.3. Подписка к публичным папкам
- 6.4.4. Напоминания
- 6.4.5. Настройка сообщения Вне офиса
6.4.1 Параметры отправки
Вы можете настроить приоритет и чувствительность отправляемых сообщений из учётной записи Exchange таким образом, что получатели будут знать, насколько важным является сообщение. Приоритет может иметь одно из трёх значений - Высокий, Нормальный или Низкий, и чувствительность может быть в одном из четырёх значений - Нормальная, Персональная, Личная и Конфиденциальная. Вы можете также запросить отчёт о доставке и знакомиться с отчётами о доставке для отправленных сообщений.
- 6.4.1.1. Параметры отслеживания сообщений
- 6.4.1.2. Поручение доступа к календарю
6.4.1.1 Параметры отслеживания сообщений
Evolution позволяет вам отслеживать состояние отправленных вами элементов. Вы можете включить возможность Запросить отчёт о доставке так же как и Запросить отчёт о прочтении чтобы знать, когда элемент достиг получателя и когда тот прочёл его.
Чтобы настроить важность и чувствительность сообщений:
-
Откройте окно составления сообщений.
-
Выберите учётную запись Exchange из поля От кого.
-
Щёлкните Вставить > Параметры отправки для открытия диалогового окна Параметры отправки.
-
Выберите приоритет отправляемого сообщения из данных трех вариантов (обычный, высокий, низкий).
-
Выберите чувствительность отправляемого сообщения из данных четырёх вариантов (обычный, персональный, частный, конфиденциальный).
-
Поручение доступа к письмам:
Click Send as Delegate to send the message to the recipient on behalf of someone else.
To send a calendar item as delegate, you should subscribe to the delegator's message and also you should have necessary rights assigned to you by the delegator.
-
Click User to open Show Contacts dialog box.
-
Select the contact from the desired Address book and click Add, then close the dialog box.
You are not permitted to send a message on behalf of more than one person at a time.
When the recipient opens the mail, he or she can also read a message that The message was sent by <Delegator's name> on behalf of <Delegate's name> on the preview pane header bar.
-
-
Отметьте флажок Запросить отчёт о доставке для этого сообщения чтобы получить отчёт о доставке от вашего получателя.
-
Отметьте флажок Запросить отчёт о прочтении для этого сообщения чтобы получить отчёт о прочтении отправленного вами сообщения.
-
Нажмите ОК.
6.4.2 Доступ к поручению
Вы можете предоставить доступ другим людям из Глобального списка адресов вашей организации к вашему календарю, адресной книги и сообщениям, и они смогут позволить вам делать то же самое. Делегирование позволяет людям делать что-либо, от сверки расписаний друг друга до полного управления их личной информацией.
- 6.4.2.1. Поручение доступа к другим
- 6.4.2.2. Подписка к папкам других пользователей
6.4.2.1 Поручение доступа к другим
Чтобы добавить кого-либо в ваш список представителей:
-
Выберите Правка > Параметры.
-
Click the Exchange Settings tab.
-
Click Delegation Assistant to open the Delegates dialog box.
-
Щёлкните Добавить, затем найдите контакт в Глобальном списке адресов.
Помните, что Глобальный список адресов (GAL) появляется пустым до того момента, пока вы не начнёте что-либо искать в нём.
-
Select the delegate and click Edit to open the delegate permission dialog box.
-
Выберите из следующих уровней доступа для каждого из четырёх типов папок:
Рецензент (только чтение):Позволить представителю просмотреть элементы папки этого типа, но без права создания новых элементов или изменения существующих.
-
Нажмите ОК.
The delegate is notified through a separate mail that he or she is being added to your list of delegates. The mail summarizes all the rights that have been assigned to the delegate.
6.4.2.2 Подписка к папкам других пользователей
Чтобы получить доступ к папкам, к которым вам даны права представителя:
Папки, доступ к которым вам делегирован, появляются в вашем списке папок внутри папки, помеченной именем их владельца. Например, Маша Туполева делегировала вам права доступа к папкам, вы видите папку, названную Папка Маша Туполева в вашем списке папок, расположенную на том же уровне, что и ваши папки Личное и Публичное.
Если папка не открывается правильно, убедитесь и проверьте совместно с владельцем папки, что вам были даны верные права доступа.
6.4.3 Подписка к публичным папкам
Вы можете подписаться к публичным папкам, доступным на сервере Exchange.
6.4.4 Напоминания
Reminders for meetings in your Exchange calendar do not work until you have run Evolution at least once after logging in. This is different from locally stored reminders, which work from the moment you log in, regardless of whether you have run Evolution in the session so that you can fix a convenient time for a meeting. To enable Reminder setting in your Exchange account, select Remember the password checkbox. To find more information about Reminders seeReminders.
6.4.5 Настройка сообщения Вне офиса
An Out of Office message is an automatic reply that you can send as a reply to messages, explaining why you are not immediately responding to their messages. For example, if you go on vacation for a week and will not access your email, you can set an automatic reply so that people know that you are not ignoring them.
Ваше сообщение автоматически будет отправляться любому, кто направит вам письмо, до тех пор, пока вы не возвратитесь и не щёлкните Я сейчас на работе.