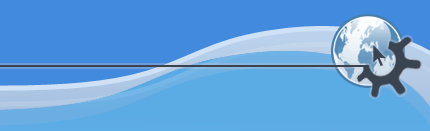

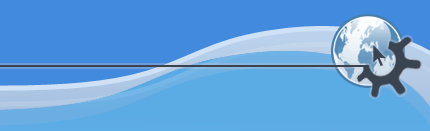

В этом разделе подробно описаны различные параметры форматирования абзацев.
Чтобы отформатировать абзац, сначала подведите к нему курсор. Если вы хотите отформатировать сразу несколько абзацев, выделите их с помощью мыши или клавиатуры.
Отформатировать один или несколько абзацев можно тремя способами:
Выберите пункт меню ->
Нажмите Alt+Ctrl+P
Наведите указатель мыши на абзац и щёлкните правой кнопкой. В появившемся меню выберите пункт .
Появится диалоговое окно.
Диалоговое окно Параметры абзаца состоит из шести вкладок: Отступы и интервалы, Выравнивание, Рамка, Списки, Позиции табуляции и Тени.
В этой вкладке можно указать интервал между строками и между абзацами.
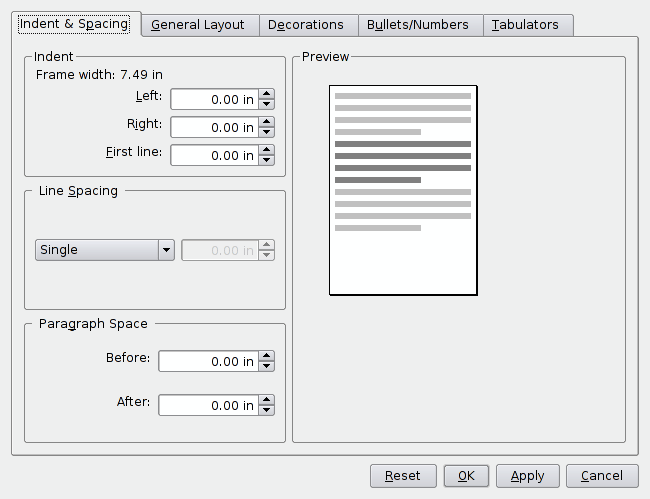
Первый раздел окна называется Отступы и состоит из трёх частей:
Установить для выделенных абзацев отступ от левого поля на указанное значение. Этот параметр не относится к первой строке каждого абзаца. Чтобы установить отступ для первой строки, измените параметр Красная строка.
Установить для выделенных абзацев отступ от правого поля на указанное значение (также относится к красной строке).
Установить для красной строки отступ от левого края на указанное значение.
В следующем разделе вы можете указать, как KWord должен переносить абзац, если он не умещается полностью во врезке или на странице.
Первая опция - Не отрывать строки друг от друга. Если она включена, все строки абзаца будут находиться на одной странице. Иначе KWord может перенести часть абзаца на новую страницу или врезку. В большинстве случаев эта опция выключена.
Две следующие опции - Вставить разрыв перед абзацем и Вставить разрыв после абзаца. В этих случаях, когда абзац переносится на следующую врезку, перед текущим абзацем вставляется разрыв страницы (если выбрана опция Вставить разрыв после абзаца, разрыв страницы будет вставлен после предыдущего абзаца). Это позволяет оставить абзац во врезке, даже если текст перед ней будет удалён. Эту опцию часто используют в сочетании с опцией Не отрывать строки друг от друга, чтобы убедиться, что во время редактирования абзац не сползёт на предыдущую страницу.
Следующий раздел называется Межстрочный интервал. Он состоит из двух элементов:
Этот выпадающий список позволяет установить межстрочный интервал. Предлагаются три варианта: Одинарный, 1,5 строки и Двойной. Вы также можете выбрать вариант Множитель, который позволит вам указать другой интервал.
Указанные здесь параметры будут установлены для всех строк выбранных абзацев.
Это поле позволяет указать множитель для межстрочного интервала. Данное значение играет роль только тогда, когда в выпадающем списке слева выбран вариант Множитель.
Изменение этого параметра на межстрочный интервал разных абзацев не влияет.
Последний раздел называется Расстояние между абзацами. Он состоит из двух элементов:
Указывает, сколько места следует оставлять перед каждым абзацем.
Указывает, сколько места следует оставлять после каждого абзаца.
Справа, в окне предварительного просмотра, можно увидеть, как приблизительно будет выглядеть документ.
Эта вкладка позволяет указать, как будет размещаться текст внутри каждой строки.
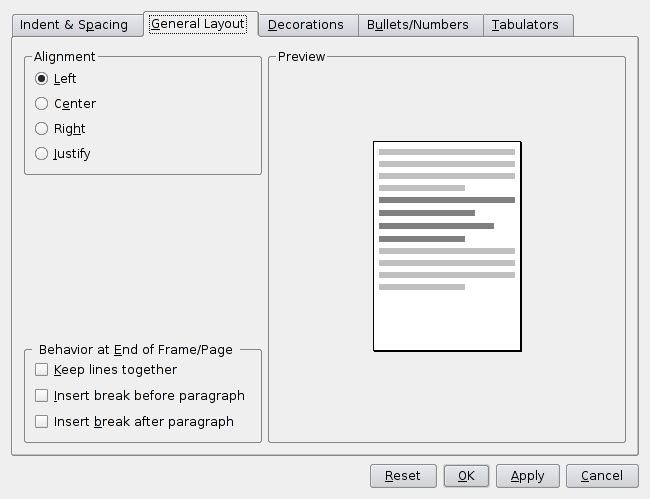
Есть четыре варианта.
Если выбран вариант Влево, Вправо или По центру, текст внутри строки будет выровнен соответственно по левому краю, по правому краю или по центру.
Если выбран вариант По ширине, KWord увеличит расстояние между словами таким образом, что каждая строка (кроме последней строки абзаца) будет касаться и левого, и правого поля.
С помощью кнопок на панели инструментов можно быстро изменить выравнивание одного или нескольких абзацев.
| Кнопка | Команда |
|---|---|
 | Выровнять по левому краю |
 | Выровнять по центру |
 | Выровнять по правому краю |
 | Выровнять по ширине |
Справа, в окне предварительного просмотра, можно увидеть, как приблизительно будет выглядеть документ.
Следующая вкладка позволяет установить рамку вокруг абзацев и настроить её вид.
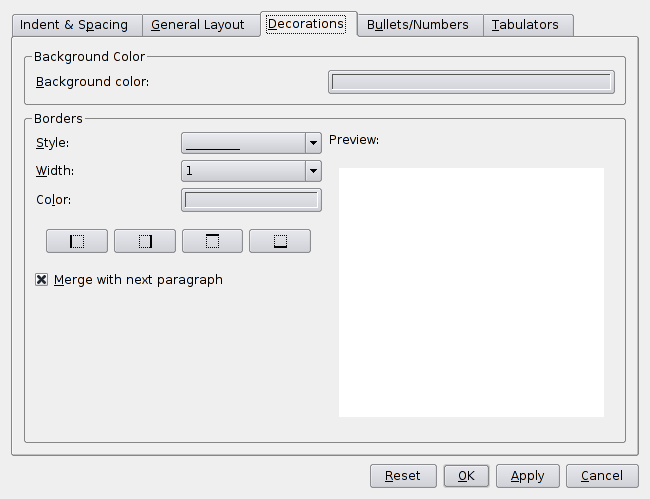
KWord позволяет взять абзац в рамку (со всех сторон или только с некоторых). Рамка может быть сплошная или нет, любого цвета и размера. В этом окне можно настроить её вид.
В этом выпадающем списке можно выбрать тип рамки.
Для каждого варианта есть предварительный просмотр.
Определяет ширину рамки (единица измерения - точка).
Щёлкнув по этой панели, вы можете воспользоваться окном выбора цвета.
После того, как вы определили вид рамки, укажите, вдоль каких сторон абзаца её следует нарисовать.
 | Установить/снять рамку слева. При нажатии на эту кнопку будет включена часть рамки по левую сторону текста. Повторное нажатие удалит эту часть. |
 | Установить/снять рамку справа. При нажатии на эту кнопку будет включена часть рамки по правую сторону текста. Повторное нажатие удалит эту часть. |
 | Установить/снять рамку сверху. При нажатии на эту кнопку будет включена верхняя часть рамки. Повторное нажатие удалит эту часть. |
 | Установить/снять рамку снизу. При нажатии на эту кнопку будет включена нижняя часть рамки. Повторное нажатие удалит эту часть. |
Допускается использование частей рамки различного типа, ширины и цвета в одном абзаце.
Просто укажите тип, ширину и цвет одной части рамки, а потом измените эти параметры и выберите другую часть рамки.
В окне Предварительный просмотр можно увидеть, как рамка будет выглядеть.
Один из достаточно распространённых элементов документа - это список. Списки содержат несколько элементов, которые могут быть пронумерованы или просто отделены от текста специальными значками.
В этой вкладке вы можете указать способ маркировки или нумерации списков, а также названий глав и разделов.
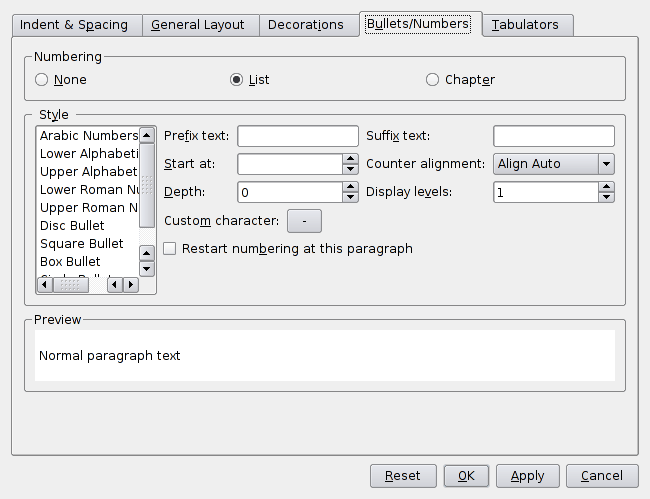
В верхней части окна вы можете выбрать один из трёх вариантов: Ничего, Список и Заголовок.
Если выбран вариант Ничего, текст не будет помечен ни как список, ни как заголовок. В этом случае значение других параметров не отразится на тексте.
Вариант Список позволяет создавать автоматически нумеруемые и форматируемые списки.
Вариант Заголовок позволяет пронумеровать главы и разделы документа.
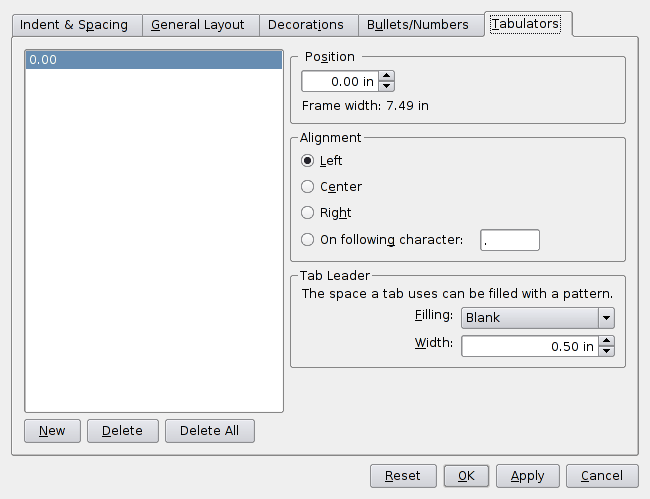
Эта вкладка используется для настройки табуляции. Подробнее см. Использование табуляции.

Эта вкладка позволяет настроить вид тени, отбрасываемой текстом.
Справа, в окне предварительного просмотра, можно увидеть, как приблизительно будет выглядеть текст.
Цвет тени можно изменить, щёлкнув по кнопке Цвет. KWord покажет окно выбора цвета.
С помощью поля Расстояние можно выбрать расстояние, на которое тень будет отстоять от текста. Если указать ноль, тень будет находиться прямо за текстом, и её не будет видно.
Выберите одно из восьми направлений, в котором может находиться тень.
Если внесённые изменения вас устраивают, нажмите кнопку , чтобы их применить.