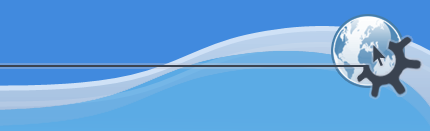

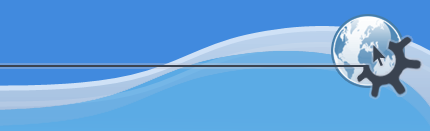

Некоторые из пунктов меню появляются только при открытии соответствующих типов файлов в Konqueror. Например, -> не показывается при просмотре каталога.
Открыть новое окно.
Открыть новую вкладку.
Открыть текущую страницу в новом окне.
Открыть каталог или файл (следует указать путь к файлу или каталогу, например /home/lena или /home/masha/vasiliy.txt).
Отправить ссылку на данную страницу по электронной почте.
Отправить данный файл по электронной почте в виде приложения к письму.
Если на текущей странице есть фоновый рисунок, этот пункт позволяет сохранить его на ваш компьютер.
Если вы просматриваете документ или веб-страницу, эта команда позволяет сохранить её на ваш компьютер.
Данный пункт имеет ту же функцию, что и пункт , но предназначен для работы со фреймами.
Напечатать текущую страницу.
Напечатать текущую врезку страницы.
Открыть текущую страницу в обозревателе Netscape® или Mozilla.
Закрыть текущее окно Konqueror.
Большинство команд меню также доступны в меню, появляющемся при щелчке кнопкой мыши на свободном пространстве окна.
Отменить последнее выполненное действие.
Поместить выделенные объекты в буфер обмена. После этого вы можете выбрать команду , и объекты будут перемещены в новый каталог.
Копировать выделенные объекты в буфер обмена.
Вставить объекты из буфера в текущую открытую папку.
Переименовать файл или каталог, не открывая окно .
Переместить выделенные объекты в корзину.
Удалить выделенные объекты.
Копировать выделенные файлы в другой каталог.
Переместить выделенные элементы в другой каталог.
Создать каталог, текстовый файл или файл HTML, ссылку на приложение, адрес URL, гибкий диск или компакт-диск. Подробнее об этом можно прочитать в разделе Меню "Создать".
Открыть окно, позволяющее изменить тип файла.
Открыть окно Свойства.
Опции для работы с выбранными элементами в окне Konqueror:
Данная команда позволяет работать с множеством файлов путём их выделения (см. также , и ).
При выборе данного пункта появится окно, в котором следует ввести шаблон (используя специальные символы * и ?). Например, если в качестве шаблона вы введёте *.html, будут выделены все файлы, имеющие расширение .html, а при шаблоне ?a* будут выделены все файлы, у которых вторая буква имени - a.
Снять выделение с выбранных элементов.
Снять выделение со всех файлов и каталогов.
Обратить выделение (все выделенные объекты становятся невыделенными, и наоборот).
Выделить весь текст на странице (после этого вы можете воспользоваться командами и , чтобы скопировать текст в текстовый редактор).
Найти заданную строку на текущей текстовой или HTML-странице.
Продолжить поиск заданной строки.
Перейти к определённой строке текущей страницы.
Данный пункт позволяет выбрать один из режимов отображения каталогов: , , , или .
Если в каталоге имеется файл index.html, то при просмотре такого каталога вместо списка файлов будет показано содержимое этого файла.
Заблокировать в текущем месте.
Разблокировать все панели.
Связать текущую панель с другими.
Обновить текущую страницу.
Остановить загрузку страницы.
Данный пункт позволяет выбрать размер значков, отображающихся в режиме Значки.
Данный пункт позволяет выбрать порядок, в котором значки отображаются в режиме и .
Данный пункт позволяет указать, будет ли учитываться регистр символов при сортировке в режиме , и .
Показать исходный текст страницы.
Данная возможность доступна только в том случае, если вы просматриваете документ или страницу HTML.
Показать исходный текст текущей врезки.
Данная возможность доступна только в том случае, если вы просматриваете страницу, на которой используются врезки.
Просмотреть информацию о документе, такую как заголовок, URL, заголовки HTTP.
Данная возможность доступна только в том случае, если вы просматриваете документ или страницу HTML.
Данный пункт позволяет узнать, используется ли в данный момент безопасное соединение (с помощью SSL), а также открыть окно Настройка шифрования.... Те же возможности доступны при щелчке кнопкой мыши по значку с изображением замка в меню.
Кодировка
Данное меню позволяет указать кодировку страницы. Чаще всего для правильного отображения страницы достаточно выбрать пункт .
С помощью этого пункта вы можете указать, что в качестве значков к файлом HTML, рисункам и текстовым файлам будет использоваться содержимое самих файлов в уменьшенном виде.
С помощью этого пункта вы можете указать, следует ли отображать скрытые файлы (имена которых начинаются с точки).
Данный пункт позволяет указать, какие именно сведения о файлах и каталогах будут показываться в режиме "Таблица", "Только текст", "В виде дерева".
Данный пункт позволяет выбрать цвет фона основного окна (для менеджера файлов).
Данный пункт позволяет выбрать фоновый рисунок (для менеджера файлов).
Подняться на один уровень в структуре каталогов.
Перейти к предыдущей странице.
Перейти к следующей странице.
Перейти в домашний каталог.
Открыть папку, в которой находятся ссылки на установленные вами приложения.
Открыть папку Корзина в отдельном окне.
Открыть папку Шаблоны в отдельном окне.
Открыть папку Автозагрузка в отдельном окне.
Показывает наиболее часто посещаемые URL. При выборе одного из них он будет открыт в окне Konqueror.
Сведения о закладках см. в разделе Работа с закладками данного руководства.
Добавить к закладкам ссылку на выделенный объект.
Создаёт папку с закладками URL всех открытых вкладок в Konqueror.
Открыть Редактор закладок.
Создать в папке с закладками новую папку.
Выбрав этот пункт, вы сможете ввести команду, которую следует выполнить.
Открыть окно терминала (Konsole).
Открыть KFind (программу поиска файлов).
Если в системе установлены дополнительные модули Konqueror, в меню появятся ещё несколько пунктов. Подробнее об этом можно прочитать в разделе Дополнительные модули Konqueror данного руководства.
См. также раздел Сохранение настроек и профилей.
Показать или скрыть панель меню.
При выборе данного пункта появится меню, в котором вы сможете указать, какие панели следует показывать, а какие нет.
Переводит Konqueror в полноэкранный режим без обычных элементов окна. Для того чтобы выйти из полноэкранного режима, нажмите кнопку Выход из полноэкранного режима в панели инструментов или нажмите Ctrl+Shift+F.
Сохраняет параметры представления текущей папки. При этом в папке будет создан файл .directory, в котором будут сохранены параметры просмотра папки. При повторном открытии папки Konqueror эти параметры будут восстановлены.
Удалить параметры просмотра папки, сохраненные при выборе .
Загрузить параметры профиля просмотра.
Сохранить параметры текущего профиля просмотра.
Данный пункт позволяет изменить существующий профиль или создать новый.
С помощью данного пункта вы можете настроить привязки клавиш, то есть какие действия будут выполняться при нажатии того или иного сочетания клавиш (например, нажатие Ctrl+V соответствует действию ).
Данный пункт позволяет изменить внешний вид основной и дополнительной панелей, а также панели адреса. Подробнее об этом можно прочитать в разделе Изменение внешнего вида панелей.
Данный пункт позволяет изменить различные параметры менеджера файлов и обозревателя Интернета (в частности типы файлов, прокси-серверы, шифрование и панели инструментов).
Настроить параметры проверки орфографии в Konqueror.
Разделить текущее окно по вертикали.
Разделить текущее окно по горизонтали.
Удалить активную панель.
Открыть новую вкладку.
Открыть текущую страницу в новой вкладке.
Показать текущую вкладку в отдельном окне.
Закрыть текущую вкладку.
Переместить текущую вкладку влево.
Переместить текущую вкладку вправо.
Открыть в нижней части окна небольшое окно терминала.
Скрыть или показать панель навигации Konqueror. См. Глава 7, Панель навигации.
Открыть руководство по Konqueror.
При выборе этого пункта меню указатель мыши примет форму стрелки с вопросительным знаком. Если щёлкнуть мышью по какому-нибудь элементу окна, например по кнопке Остановить, будет показана краткая справка по этому элементу. Подробнее об этом можно прочитать в разделе Подсказки и команда "Что это?".
Открыть страницу, появляющуюся при первом запуске Konqueror и описывающую его основные возможности.
Данный пункт позволяет сообщить разработчикам об ошибке в Konqueror.
Показать окно с краткими сведениями о версии Konqueror, его авторах и лицензии.
Показать окно с краткими сведениями о версии KDE.