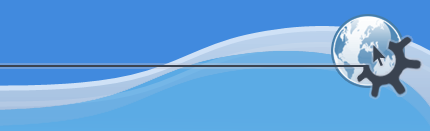

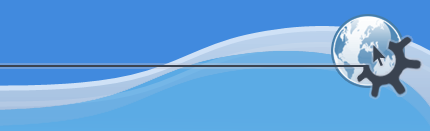

Рассмотрим основные части окна Konqueror:
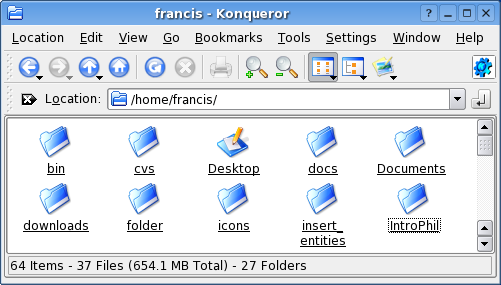
В самому верху находится заголовок окна Konqueror; он работает так же, как и заголовки других программ. Щёлкните по нему , и вы сможете воспользоваться контекстным меню заголовка окна.
Под заголовком находится главное меню. Щёлкнув мышью по одному из его пунктов, вы вызовете ещё одно, вертикальное, меню; его можно вызвать также с помощью комбинации клавиш Alt+подчёркнутая буква (в названии нужного пункта). Например, нажав Alt+П, вы вызовете меню . Более подробно меню рассматриваются в разделе Меню данного руководства.
На панели инструментов находятся кнопки для наиболее распространённых действий. Если в Центре управления в разделе -> включено отображение подсказок, наведя мышь на какую-либо из кнопок, вы увидите возле указателя мыши текст с кратким описанием этой кнопки.
У некоторых кнопок, как, например, Вверх и Назад (вы можете увидеть их на рисунке выше), в нижем левом углу есть небольшой чёрный треугольник. Если вы нажмёте такую кнопку и будете удерживать её нажатой, появится выпадающее меню.
Щёлкнув кнопкой мыши по панели инструментов, вы вызовете контекстное меню панели инструментов, в котором сможете настроить её вид и расположение.
В строке адреса показывается адрес текущего каталога, страницы в Интернете или файла. Чтобы перейти к другому адресу, введите его в это поле и нажмите Enter на клавиатуре или кнопку Перейти справа. С помощью чёрной кнопки с крестиком слева, вы можете очистить поле ввода.
Под строкой адреса находится панель закладок (см. рисунок выше). Сюда можно помещать адреса часто посещаемых страниц. Подробнее об этом можно прочитать в разделе Работа с закладками.
Снизу от меню, панели инструментов и панели закладок находится главная часть окна Konqueror, в которой отображается каталог, веб-страница, документ или рисунок. С помощью меню можно разделить главное окно на два или более (что часто бывает удобно для перетаскивания элементов из одного окна в другое) или указать, что все окна должны отображаться во вкладках в одном окне Konqueror.
В нижней части окна находится строка состояния; в ней отображается общая информация об объекте, на который вы указываете мышью. Если вы разделили окно на несколько панелей, у каждой из них будет своя строка состояния; на ней также будет показан индикатор, который становится зелёным, если панель активна. Щелчок по строке состояния кнопкой мыши позволяет вызвать контекстное меню.
Ничего страшного, если у вас Konqueror выглядит не совсем так, как показано на рисунке: его внешний вид можно можно изменить на любой вкус. Например:
С помощью меню вы можете включить или отключить панель меню, панель инструментов и закладок, строку адреса и даже добавить ещё одну панель.
Вы можете временно отключить панель, щёлкнув мышью по области с вертикальными полосками в левой крайней части панели. Также можно перемещать панели, нажав и удерживая на этих полосках кнопку мыши.
На рисунке не показана дополнительная боковая панель.
Подробнее о настройке внешнего вида Konqueror можно прочитать в разделе Настройка Konqueror.