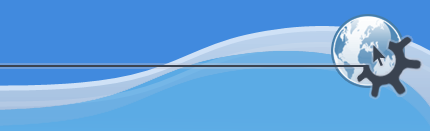

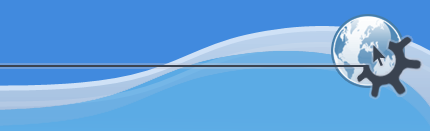

digiKam содержит быстрый редактор изображений, который поддерживает основные, но в тоже время мощные инструменты редактирования изображений. Вы можете использовать редактор изображений в том числе и для просмотра фотографий. Чтобы открыть фотографию в редакторе изображений, просто щёлкните левой кнопкой мыши на эскизе, или щёлкните правой кнопкой и выберите Выид/правка в контекстном меню.
В редакторе изображений есть целый набор специальных инструментов для коррекции фотографий. Некоторые из них доступны в виде модулей расширения digiKam, так что их может и не быть в установке по умолчанию. Чтобы больше узнать о модулях расширения редактора изображений digiKam смотрите секцию Настройка редактора изображений.
Редактор изображений состоит только из одного, главного, окна, которое, в свою очередь, содержит следующие элементы:
Строка состояния внизу окна которая показывает имя файла, положение текущего фала в альбоме, уровень увеличения и размер изображения.
Панель главного меню сверху окна и панель инструментов чуть ниже. На панель инструментов выведены значки для часто используемых функций.

(1) : Первая фотография в текущем альбоме.
(2) : Предыдущая фотография.
(3) : Следующая фотография.
(4) : Последняя фотография в текущем альбоме.
(5) : Сохранить измененную фотографию.
(6) : Отменить последнее действие.
(7) : Повторить действие.
(8) : Отменить все изменения (восстановить с диска).
(9) : Увеличить изображение.
(11) : Уменьшить изображение.
(11) : Переключатель автомасштаба (если включён изображение увеличивается так, чтобы занять всё окно).
(12) : Повернуть изображения.
(13) : Кадрировать изображение.
С помощью функций редактирования вы можете изменять фотографию в редакторе изображений, однако ни одно изменение не вступит в силу, пока вы не сохраните изображение: выберите пункт главного меню -> или нажмите кнопку Сохранить на панели инструментов. ВАЖНО: как только вы сохранили изменённую фотографию, вы не сможете отменить сделанные изменения в фотографии.
Возможно вы предпочтёте сохранить фотографию прежде чем сделаете какие-либо изменения. Для этот выберите пункт меню -> чтобы сохранить копию того над чем вы в данный момент работаете.
В любом случае только перед тем как вы сохраните фотографию, вы можете отменить все изменения выбрав пункт меню -> или нажав на кнопку  Восстановить в панели инструментов. Таким образом вы отмените все изменения сделанные после того как вы открыли изображение в редакторе.
Восстановить в панели инструментов. Таким образом вы отмените все изменения сделанные после того как вы открыли изображение в редакторе.
Почти всё что вы делаете в редакторе изображений можно отменить/повторить. Отменить изменения можно с помощью меню ->, а повторить с помощью ->
Если вы используете эту возможность очень часто, то для вас будет удобнее использовать комбинации клавиш Ctl+Z чтобы отменить действие и Ctrl+Shift+Z чтобы повторить отменённое действие.
Чтобы увидеть список действий, которые можно отменить или повторить, нажмите на кнопку отменить или повторить на панели инструментов и подержите её некоторое время в нажатом состоянии, после этого появится всплывающее меню со списком действий. Если вы выбрали какое-либо элемент списка, то все действия до него будут соответственно отменены или повторены.
Редактор изображений может загружать снимки из одного альбома (или из одной папки поиска или метки), используя кнопки на панели инструментов, или пункты меню Файл. Если перед этим вы внесли какие-нибудь изменения в фотографию, digiKam спросит вас, хотите вы сохранить изменения, или нет.
Вы можете увеличивать и уменьшать масштаб изображения с помощью кнопок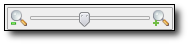 на панели инструментов, или в меню Вид. Чтобы изображение занимало всё окно нажмите на кнопку Автомасштаб
на панели инструментов, или в меню Вид. Чтобы изображение занимало всё окно нажмите на кнопку Автомасштаб  на панели инструментов.
на панели инструментов.
Для просмотра фотографии в полноэкранном режиме выберите пункт меню ->. Чтобы вернуться в нормальный режим нажмите клавишу Esc на клавиатуре. По умолчанию панель инструментов всё же будет показываться в полноэкранном режиме. Если вы хотите убрать панель инструментов в полноэкранном режиме выберите соответсвующую опцию в диалоге настройки digiKam (см. Настройка редактора изображений).
Кадрирование, это не просто распространённый инструмент, но и неоценимый инструмент, позволяющий фотографу исправить композицию. Редактор изображений предоставляет простой способ кадрирования: отрезается всё что выходит за нарисованный прямоугольник. Чтобы нарисовать прямоугольник, поместите курсор мыши туда где должен располагаться левый верхний угол прямоугольника и нажмите левую кнопку мыши, поместите курсор мыши туда где должен располагаться правый нижний угол прямоугольника и отпустите левую кнопку мыши. Во время перемещения курсора мыши с нажатой левой кнопкой, вы увидите рамку пунктирную рамку, которая показывает размер будущего прямоугольника.
Как только вы отпустите кнопку, область которая будет удалена при кадрировании посереет. Это поможет вам увидеть как будет выглядеть картинка перед тем как осуществить кадрирование. Вы можете изменить размер этой области перетащив углы, или создать новую область нарисовав прямоугольник за границами существующего.
После того как выбрали что нужно оставить, нажмите кнопку  на панели инструментов чтобы произвести кадрирование. Чтобы сохранить только что кадрированную фотографию выберите пункт меню -> или -> чтобы сохранить под другим именем.
на панели инструментов чтобы произвести кадрирование. Чтобы сохранить только что кадрированную фотографию выберите пункт меню -> или -> чтобы сохранить под другим именем.
Инструмент "Кадрировать с отношением сторон... " более функциональный инструмент. При редактировании цифровых снимков часто необходимо соблюдать определённое соотношение сторон фотографии, чтобы её можно было без проблем распечатать на фотобумаге определённого размера. Соотношение сторон у обычного снимка и цифровой фотографии немного различаются.
В области предпросмотра вы можете изменять размер прямоугольника кадрирования перетаскивая его мышью за углы, при этом соотношение сторон сохраняется таки, каким вы его задали внизу диалога.
В области настроек вы можете изменить Ориентацию на Книжную или Альбомную. В книжной ориентации Высота больше Ширины, в альбомной — наоборот.
Инструмент "Кадрировать с отношением сторон..." использует относительные отношения сторон, т.е. такие как в правильных дробях (не зависят от величины измерения длины и высоты). В качестве примера, ниже расположена таблица соответствия распространённых форматов бумаги и их отношений сторон.
| Стандартные размеры фотобумаги | Отношение сторон |
|---|---|
| 10x15см 20x30см 30x45см 3.5x5" 4x6" 8x12" 12x18" 16x24" 20x30" | 2:3 |
| 6x8см 15x20см 18x24см 30x40см 3.75x5" 4.5x6" 6x8" 7.5x10" 9x12" | 3:4 |
| 20x25см 40x50см 8x10" 16x20" | 4:5 |
| 15x21см 30x42см 5x7" | 5:7 |
| 21x30см 42x60см | 7:10 |
С правого края расположены кнопки, с помощью которых можно автоматически поместить прямоугольник кадрирования в центр фотографии по вертикали или по горизонтали.
В самом низу диалога находится кнопка Макс. отношение. Если вы нажмёте на эту кнопку, то прямоугольник кадрирования примет максимально возможные при данном соотношении сторон и ориентации размеры.
Инструмент "Обрезать с отношением сторон..." запоминает выбранную параметры связанные с ориентацией, так что в следующий раз это будет установка по умолчанию.
Взгляд человека не попадает сразу в центр изображения. Человек начинает рассматривать изображение с левого верхнего угла в правый нижний, потом левого нижнего в правый верхний. Это непроизвольное движение глаз хорошо изучено. Для фотографов это означает, что объект съёмки надо выставить в фотографии так (выстроить композицию так), чтобы глаз быстро нашёл его на фотографии.
Настройки Правило композиции помогают лучше выстроить композицию при кадрировании изображения. Предлагаются следующие правила:
Правило третей: сетка разделяющая фоторафию на три равные части в любом направлении (в сумме 9 частей). Это соотношение близко к золотому сечению, и согласуется с особенностями восприятия. Такие пропорции (с небольшими отклонениями) можно наблюдать в большом числе объектов. Обычно в узлах решётки располагают наиболее важные объекты, оси симметрии (например горизонт) обычно располагают вдоль линий составляющих сетку.
Многие фотографы и художники осведомлены о правиле третей, когда изображение делится на трети по горизонтали и по вертикали. Так обычно горизонт помещают в нижней трети или даже четверти или шестой части, а не в центре. Конечно бывают случаи, когда правило третей не действует, например при очень сильном цветовом контрасте, поэтому нужно соблюдать баланс не только в геометрическом расположении объектов, но и в цветовом балансе.
Гармоничные треугольники: гармоничное деление относится к принципу повторяемости. Также как и правило третей, гармоничные треугольники — ещё один метод разбить фотографию. В этом методе используются равноугольные треугольники построенные на главной диагонали и сторонах.
Золотое сечение: Золотое сечение — соотношение, которое очень часто встречается в природе (от спирали раковины наутилуса, до лепестков подсолнуха), его можно найти в том, что обычно считают красивым.
Золотое сечение — иррациональное число приближённо равное 1,618033988... Его использовали ещё древние египтяне и греки при постройке храмов и пирамид. Многие века художники и архитекторы использовали в своих произведениях золотое сечение, также как теперь фотографы, чтобы придать своим творениям природную красоту и порядок.
В современной науке это число было получено при исследовании ряда Фибоначи: 1, 1, 2, 3, 5, 8, 13, 21, 34 etc. (каждый следующий элемент после 1 получается как сумма двух предыдущих). Отношение 1:1,618 и называется Золотым сечением. Композиция построенная в таких пропорциях выглядит очень приятно и органично.
Построить композицию учитывая золотое сечение можно разными путями, некоторые из них приведены ниже:
Золотая спираль увеличивает возможности привлечения внимание к главному объекты фотографии. В отличие от правила третей, этот метод создаёт путь, по которому движется глаз наблюдателя. Ваша фотография будет приглашать зрителя углубиться в изображение, а также придаст природную симметрию и увеличит привлекательность.
Следующее правило — Сегменты золотой спирали (или золотые прямоугольники). Строятся следующим образом: в точках касания золотой спирали и границ фотографии (или уже построенных отрезков) строятся отрезки перпендикулярные к спирали. Используется если нет какого-либо главной линии, но есть набор объектов.
Правило Золотых треугольников основано на правиле золотых прямоугольников. Вершины треугольников — средние точки золотых квадратов. В отличие от треугольников гармонии, здесь у треугольников разные углы. Расположение осей симметрии вдоль линий золотых треугольников придаёт дополнительную динамику композиции.
Если использовать в качестве основы композиции золотые треугольники, то можно добиться эффекта называемого Динамической симметрией. Чтобы добиться этого эффекта, разместите объект(ы) съёмки в точках пересечения линий, а всё остальное в самих треугольниках.
Также как и правило третей, правило Золотого деления влияет на соотношение сторон фотографии также как и на расположение объекта съёмки. Это соотношение близко к соотношению стандартной 35мм плёнки, так что обычно нет необходимости изменять размер фотографии. Однако вы должны учитывать, что объект съёмки должен располагаться на линиях или в узлах сетки(например глаза человека). Правило третей — это упрощение правила золотого деления.
Опции Отразить по горизонтали и Отразить по вертикали используются чтобы отразить сетку в соответствующей плоскости.
Кнопка Цвет позволяет выбрать цвет линий сетки. Это необходимо, например, если у вас очень яркая фотография и белые линии сетки незаметны. С помощью этой кнопки вы можете выбрать цвет который будет выглядеть контрастно на данном фоне.
Если вы хотите изменить размер фотографии, воспользуйтесь инструментом Размер изображения ->. Вид диалога изменения размера показан ниже.
Этот инструмент использует обычный метод линейной интерполяции, чтобы измененять размер фотографии. Если вы хотите увеличить маленькую фотографию с лучшим качеством, используйте инструмент Увеличение. Этот модуль расширения разработан в рамках проекта DigikamImagePlugin, чтобы воспользоваться этим модулем выберите пункт меню ->. Чтобы узнать больше, прочитайте Инструкцию по увеличению.
Чтобы Отразить или Повернуть фотографию, воспользуйтесь инструментом Отражение/Вращение, для этого выберите пункт меню -> или ->.
С помощью опции "Отразить", вы можете отразить фотографию в горизонтальной или вертикальной плоскости. С помощью опции "Вращать" вы можете поворачивать фотографию с шагом 90 градусов по направлению хода часовой стрелки. Этот инструмент можно использовать, например, чтобы просматривать фотографии в книжном или альбомном варианте. Этот инструмент может привносить искажения в фотографию при использовании формата сжатия JPEG, чтобы избежать этих искажений воспользуйтесь инструментом "Свободное вращение". Этот инструмент разработан в рамках проекта DigikamImagePlugins. Чтобы использовать этот инструмент выберите меню ->. Чтобы узнать больше смотрите инструкцию по Свободному вращению.
Эффект "красных глаз" возникает при использовании вспышки, состоит в том, что на снимке зрачки человека красные, — это отражённый от задней стенки глаза свет вспышки. Проявление этого эффекта сильно зависит от конструкции вспышки и угла съёмки, особенностей объектива, особенностей выдержки, и т.д. Чтобы исправить этот эффект можно воспользоваться инструментом ->.
Все инструменты на подобие инструментов Резкость, Размыть, Убрать шум, Фокусировка, Нерезкое маскирование, etc. используют одинаковый стиль окон диалогов с предпросмотром, такой как например инструмент "Применить текстуру", который вы можете видеть ниже.
(1): этот индикатор показывает сколько процентов фотографии уже обработано. Слева от индикатора располагаются 5 кнопок переключения между режимами области предварительного просмотра. Ниже перечислены возможные режимы области предварительного просмотра.
Горизонтальный с копированием. Сверху показывается исходная фотография, снизу, для сравнения, после применения инструмента.
Вертикальный с копированием. Слева — оригинал, справа — после применения инструмента.
Горизонтальный без копирования. Участок предварительного просмотра делится на 2, верхний остаётся без изменения, нижний обрабатывается с помощью интсрумента.
Вертикальный без копирования. Участок предварительного просмотра делится на 2, левый остаётся без изменения, правый обрабатывается с помощью интсрумента.
Прямой предварительный просмотр. Инструмент применяется ко всему выделенному участку.
(2): Здесь вы можете выбрать область для предварительного просмотра. Нажмите левую кнопку мыши на выделенной области и тащите в нужное место, как только вы отпустите кнопку мыши, эта область изображения будет обработана и показана справа.
(3): различные опции инструмента.
(4): область просмотра не изменённого изображения. Нажмите левую кнопку мыши и перемещайте мышь, чтобы перемещать эту область по фотографии.
(5): область просмотра изменённого изображения, Итоговое изображение будет выглядеть также. Нажмите левую кнопку мыши и перемещайте мышь, чтобы перемещать эту область по фотографии.
Если камера неточно сфокусирована, или перемещалась во время экспозиции, то фотография будет смазана. Если фотография сильно смазана, то тут ничего поделать нельзя, однако если фотография смазана не сильно, то можно попытаться исправить это. Многие хорошие цифровые камеры проводят меньшую постобработку, чем недорогие "мыльницы" (которая заключается в искусственном увеличении резкости, в результате чего фотография выглядит более резкой). Этот тип лёгкого смазывания легко исправляется с помощью инструментов digiKam
В некоторый случаях вы можете получить прекрасные результаты с помощью инструмента "Резкость" в меню ->.
Вы должны использовать этот инструмент осторожно, иначе изображения будет казаться неестественным. Этот инструмент увеличивает резкость углов, но вместе с тем и шумы. Для зашумлённых фотографий лучше подходит инструмент Фокусировка, часть проекта DigikamImagePlugins. Этот инструмент можно вызвать из меню ->. Чтобы больше узнать об этом инструменте в сравнении с другими смотрите руководство поФокусировке. Другой очень мощный инструмент Нерезкое маскирование, также часть проекта DigikamImagePlugins, можно вызвать из меню ->. Чтобы узнать больше читайте руководство по Нерезкому маскированию.
Если выделаете фотографию при недостаточном освещении или слишком быстрой выдержке, камера не может сгладить шумы ПЗС матрицы и в результате фотография получается зернистой. Вы можете просто сгладить эти шумы размыв изображение, но тогда потеряете в резкости. Одно из лучших решений — воспользоваться инструментом Удаление шума, из проекта DigikamImagePlugins. Вызвать этот инструмент можно из меню ->. Чтобы узнать больше смотрите руководство Удаление шума.
Иногда встречается противоположная ситуация — фотографий слишком резкая, её необходимо слегка сгладить, к счастью сгладить фотографию гораздо проще чем увеличить резкость. Просто выберите инструмент Размывание из меню -> и попробуйте различные уровни размывания.
Цифровые камеры, чаще всего немного неточно выбирают параметры экспозиции, поэтому чаще всего нужно подправить яркость, контрастность и баланс цветов. Все инструменты для коррекции цвета сосредоточены в меню ->. В предпросмотре вы можете видеть все изменения, прежде чем их применять. Если вы удовлетворены результатом, нажмите кнопку Ok, чтобы применить соответствующий фильтр.
Если ваша фотография блеклая, (что может произойти если снимать на ярком свету) попробуйте исправить это с помощью инструмента тон/насыщеность/осветление, где есть три полосы прокрутки для управления тоном, насыщеностью и осветлением. Для достижения хорошего результата часто достаточно изменить насыщенность, иногда вместе с осветлением (здесь осветление = яркость, отличие в цветовом балансе между красным зелёным и синим).
Если вы снимали при недостаточном освещении, то появляется другая проблема — слишком большая насыщенность. В этом случае также рекомендуется изменять насыщеность и яркость, только насыщеность, в отличие от предыдущего случая надо уменьшать. Если вы считаете что достигли результата, нажмите кнопку Ok.
Инструменты Нормализовать, Уровнять, Автоматические уровни, и Увеличить контрастность находятся в меню Исправить->. Эти инструменты позволяют автоматически изменять уровни цветов. Нужно отметить, что стоит поэкспериментировать с этим инструментом, чтобы получить хорошую фотографию.
Нормализовать: этот метод заключается в том, что на фотографии находятся самая белая и самая чёрная точки, им присваиваются определённые значения яркости; значения яркости всех остальных точек соответственно "растягиваются". Таким образом удаётся получить максимальную яркость без изменения тона. Часто это тот "волшебный" инструмент, который позволяет исправить тусклую или наоборот слишком светлую фотографию.

Уровнять: этот метод заключается в том, чтобы сделать гистограмму яркости как можно более гладкой, так, чтобы количество пикселей с одинаковой яркостью было одинаково. Иногда этот метод просто великолепно увеличивает контрастность, но иногда сильно увеличивается шум. Так что пользоваться этим инструментом надо осторожно, он может сделать вашу фотографию неотразимой, или просто ужасной.

Автоуровни: этот метод похож на метод Нормализовать, только нормализуется не обобщённая яркость, а каждый цвет (зелёный, красный и синий) по отдельности.
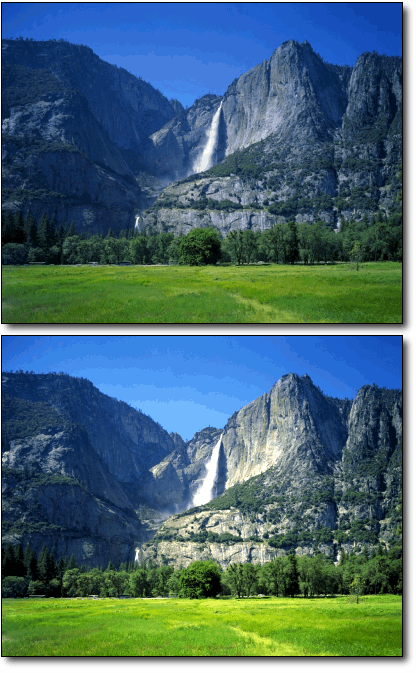
Увеличить контрастность: в этом методе значения контрастности и яркости (RGB) "растягиваются" на весь диапазон. Важно отметить, что этот инструмент годится только для тёмных, блеклых снимков, и позволяет добиться на таких снимках просто удивительных результатов.

Результаты всех изменений не сохраняются до тех пор, пока вы не сохраните фотографию.
Самый простой инструмент — Яркость/Контрастность/Гамма. У него наименьшая функциональность, но для большинства случаев этого достаточно. Этот инструмент удобен для исправления недо- или передержек, но не годится для коррекции баланса цветов. В окне инструмента вы можете увидеть три ползунка для регулировки "Яркости", "Контрастности" и "Гаммы". Все изменения вы можете сразу же увидеть в окне предпросмотра. Для того чтобы применить эффект, нажмите кнопку Ok.
Если у вас установлен модуль расширения Регулировка уровней (см. раздел Настройка редактора изображений), то должен появиться пункт меню ->->. У этого инструмента стандартный способ предпросмотра и сохранения настроек, что особенно удобно для пакетной обработки, например если ваш сканер или камера постоянно делают одни и те же ошибки. Чтобы узнать больше смотрите руководство по Уровням .
Самый мощный инструмент, с помощью которого можно исправить практически все ошибки режима экспозиции и баланса цветов — Кривые, доступен в меню ->-> . На графике яркости вы можете ставить (щёлкнув левой кнопкой мыши) точки через которые должен пройти график и перемещать их. С помощью .того инструмента можно добиться такиже результатов как и с помощью Уровней или Яркость/Контрастность/Гамма, но только Кривые дают вам возможность изменять всё сразу и более точно. Чтобы узнать все подробности об этом инструменте прочитайте руководство по Кривым, но наиболее простой способ научиться им пользоваться — эксперименты. С помощью этого инструмента вы сможете улучшить передачу тонов при должной тренировке. И не забудьте: чем лучше фотография (правильно подобранный режим экспозиции, формат сжатия без потерь, глубина цвета 24 или 32 бита на пиксель), тем более высокого качества вы сможете добиться. Рекомендуем прочитать раздел "Achieving ultimate tonal quality" (Достижение максимально высокого качества передачи тонов), в статье "Tonal quality and dynamic range in digital cameras" by Norman Koren (Качество передачи тонов и динамический диапазон в цифровых фотоаппаратах). С помощью инструмента Кривые вы сможете сделать то же что Norman Koren.
digiKam поставляется с большим набором чёрно-белых фильтров (то есть таких, которые делают изображение из цветного черно-белым). В меню -> вы можете найти обычный чёрно-белый фильтр с тонированием аналогичным химическому окрашиванию (вирированию) фотоотпечатков в обычной фотографии. Опции этого инструмента разнесены по 3 вкладкам фильтры, тон и яркость (как видно на снимке экрана внизу). Фильтры и тонирование могут применяться независимо (один "поверх" другого). Фильтры влияют на смешение цветов (т.е. получение чёрно-белого снимка), а в заданный тон он окрашивается уже после этого. На вкладке яркость вы можете отрегулировать уровни и контрастность, также там располагается индикатор передержки, все эти опции улучшают преобразование фотографий из цветных в чёрно-белые.
Таблица ниже показывает различия между различными фильтрами и тонами окрашивания фотографии
| Просмотр | Тип фильтра |
|---|---|
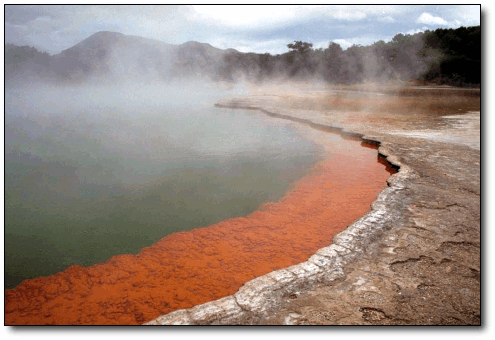 | Оригинальное цветное изображение полученное на Новой Зеландии. |
 | Нейтральный чёрно-белый фильтр: подражает обычному чёрно-белому отпечатку. |
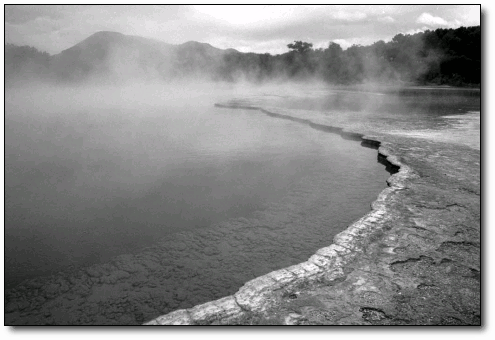 | Зелёный чёрно-белый фильтр: имитирует чёрно-белый отпечаток, при экспозиции которого использовался зелёный светофильтр. Этот фильтр рекомендуется использовать везде за исключением неба. Аналогичен фильтру 004 Cokin(tm) Green. |
 | Оранжевый чёрно-белый фильтр: имитирует чёрно-белый отпечаток, при экспозиции которого использовался оранжевый светофильтр. Этот фильтр рекомендуется использовать для морских и воздушных сюжетов. Аналогичен фильтру 002 Cokin(tm) Orange. |
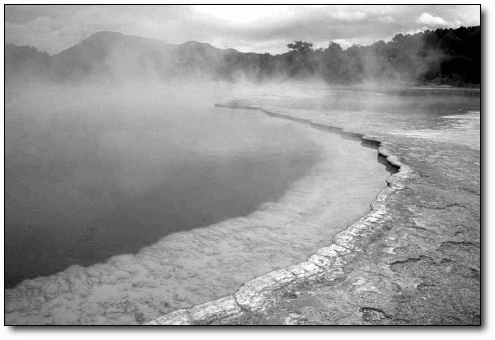 | Красный чёрно-белый фильтр: имитирует чёрно-белый отпечаток, при экспозиции которого использовался красный светофильтр. Используется для создания необычных эффектов неба и имитации ночной съёмки. Аналогичен фильтру 003 Cokin(tm) Red. |
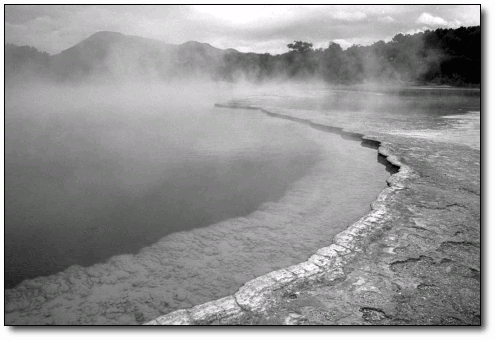 | Жёлтый чёрно-белый фильтр: имитирует чёрно-белый отпечаток, при экспозиции которого использовался жёлтый светофильтр. Даёт более естественные тона и улучшает контрастность. Идеален для ландшафтных сюжетов. Аналогичен фильтру 001 Cokin(tm) Yellow. |
| Просмотр | Окрашивание |
|---|---|
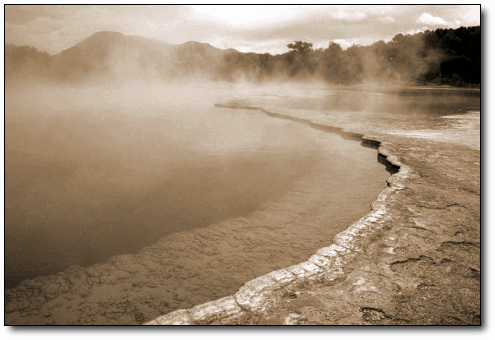 | Сепия: даёт желтовато-коричневатый оттенок теням (Света остаются неизменными). Аналогичен фильтру 005 Cokin(tm) Sepia. |
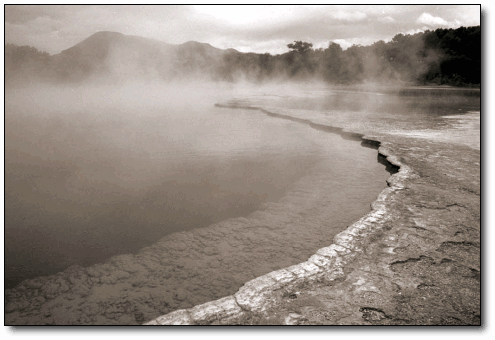 | Коричневый оттенок: более нейтральный фильтр чем сепия. |
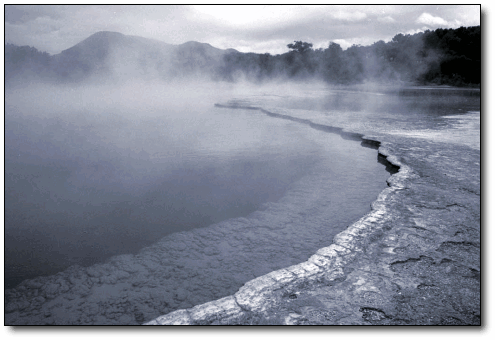 | "Холодный" тон: придаёт синеватый оттенок. |
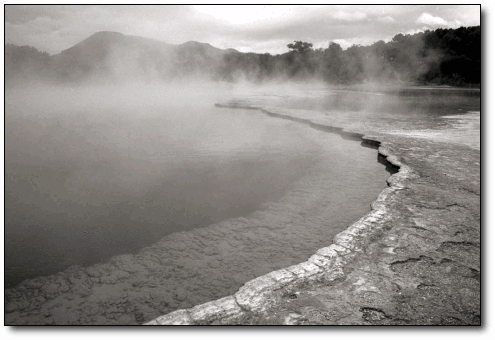 | Платиновый тон: имитирует эффект от применения виража содержащего платину. |
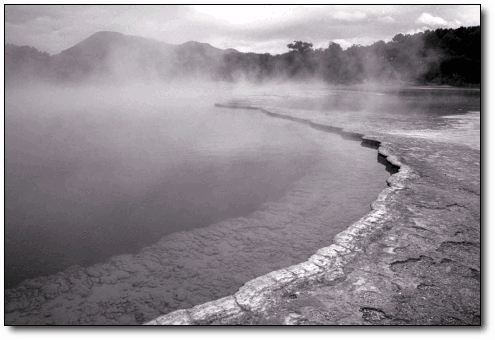 | Селеновый тон: имитирует эффект от применения виража содержащего селен. |
Другие фильтры и эффекты доступны, если вы установите дополнительные модули расширения редактора изображений ( Настройка редактора изображений). Например доступны эффекты Зернистость, Капли, Соляризация, Угольный карандаш, etc.
Для того чтобы напечатать изображение выберите пункт меню -> и перед вами откроется стандартный диалог печати KDE, где вы можете настроить принтер перед тем как печатать фотографию.
Чтобы узнать о расширенных настройках печати смотрите руководство по печати в KDE.
Из главного окна вы можете печатать как отдельные снимки так и несколько сразу. Для этого выделите снимки обычным образом и выберите пункт меню ->->. Далее следуйте инструкциям.
Что же такого важного в управлении цветовыми профилями ICC? Это просто термин, такой же как например Hi-Fi (High Fidelity — высокое качество), который означает что высокое качество гарантируется от микрофона до колонок, включая провода, оборудование записи, усилители и т.д. То же самое и управление цветовыми профилями ICC, позволяет поддерживать высокое качества цвета от фотоаппарата до устройства вывода (будь то фотопринтер, монитор, проектор или специальная печатная машина). В отличие от звука, устройство хранения не привносит искажений в цвет.
Рисунок ниже показывает, как используются цветовые профили. Каждый раз, когда изображение передаётся из одного устройства в другое, используются цветовые профили чтобы исправить искажения цвета вносимые устройством. Центральное рабочее цветовое пространство (Profile Connection Space, PCS — пространство соединения профилей) является тем пространством, в котором можно преобразовать цветовое пространство одного устройства в цветовое пространство другого.
CM Pros. Управление цветом (Color Management СM), если вы хотите получать одинаковое качество снимков, точное воспроизведение цветов на отпечатке, одинаковое влспроизведение цветов отредактированного изображения на разных мониторах (это один из самых главный пункт для проффесионалов).
Если вы фотолюбитель, вы также можете получить выгоды от управления цветом, чаще связанных с глубиной цвета 16бит. В отличие от обработанных (JPEG) снимков, сырые (RAW) позволяют исправлять погрешности в выборе экспозиции, так вы можете недодержать фотографию, а потом исправить светА. Так как глаз человека воспринимает оттенки теней существенно лучше фотоаппарата, с помощью коррекции теней вы сможете искусственно расширить динамический диапазон и получить более динамичные снимки. Это и есть причина, по которой сырые снимки лучше выглядят.
CM Cons. если вы не используете управление цветом, вы свё же можете сделать красивые реалистичные снимки. В документальных сюжетах, для передачи эмоций, или при домашней съёмке нет необходимости использовать управление цветом.
ICC стандартизирует формат данных при передачи информации о цвете между устройствами. ISO 22028-1 определяет однозначный алгоритм передачи данных между цветовыми пространствами, условия просмотра, состояние изображения и среду передачи. Приведём пример того что случается если не использовать управления цветом: зелёный цвет (например "салатовый"), кодируется одной последовательностью чисел в одном пространстве цветов и другой последовательностью во втором пространстве; если мы будем использовать одну и туже последовательность чисел, то мы получим два разные цвета в разных пространствах цветов (тёмно салатовый и просто салатовый), если мы будем использовать систему управления цветом, то при передачи из одного пространства в другое последовательность чисел изменится в соответствии с профилем ICC, и мы получим одинаковый салатовый цвет в обоих цветовых пространствах.
последовательностью цифр (88, 249, 16) в цветовом пространстве Adobe RGB кодируется цвет 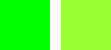 а такой цвет кодирует точно такая же последовательность в цветовом пространстве sRGB.
а такой цвет кодирует точно такая же последовательность в цветовом пространстве sRGB.
Фотографы хотят использовать весь диапазон цветов, который поддерживают камеры и принтеры. Редактирование изображений должно происходить в таком пространстве, где одинаковым значениям RGB соответствуют одинаковые градации серого.
Следующая диаграмма показывает как в digiKam работает управление цветом в зависимости от настроек IO Files и ICC profiles.
Цветопроба — это технологический процесс, в результате которого нужно получить изображение соответствующее по цвету тому, которое будет напечатано. Например, чтобы напечатать фотографию на станке в типографии требуется очень много средств и времени, но вы можете использовать специальный принтер, который имеет такое же цветовое пространство что и станок в типографии. С развитием технологии управления цветом вы можете увидеть как будет выглядеть фотография прямо на экране монитора! Так что даже если вы печатаете снимки только на принтере, вы сможете сэкономить много денег на чернилах, если перед печатью будете проводить цветопробу на экране монитора.
Этот параметр определяет, как будут преобразовываться цвета, если они не будут попадать в диапазон цветов, которые может воспроизвести устройство.
Перцепционный. Этот метод чаще всего рекомендуется для фотографий. В этом методе программа выбирает цвет точки, исходя из принципа сохранения тональных соотношений между пикселами изображения. Точностью цветопередачи при данном способе приходится жертвовать. Зрение человека более чувствительно к тональным различиям, нежели к различиям цветовым, поэтому этот метод при большом количестве цветов выходящих за диапазон цветов устройства часто оказывается оптимальным. Изменяются все цвета и те которые попадают в диапазон и те которые нет. Более насыщенные цвета изменяются больше.
Относительный колориметрический, оставляет цвета, которые попадают в диапазон неизменными, а те которые не попадают, заменяет наиболее близкими (по цвету) аналогами.
Абсолютный колориметрический сохраняет цвета попападающие в в охват в точности, а те которые не попадают заменяет на близкие по тону, но происходит потеря насыщенности и возможно яркости. Этот метод стремиться воспроизвести белый цвет с максимальной точностью, что важно, если вы хотите печатать фотографию на бумаге например с кремовым оттенком, в таком случае на экране фотография будет выглядеть более жёлтой, чтобы белый соответствовал оттенку на бумаге.
Насыщенность преобразует насыщенные чистые тона без изменений, но теряются тон и яркость. Так объёмное зелёное яблоко может превратиться в однотонное цветовое пятно. Применяется для деловой графики.