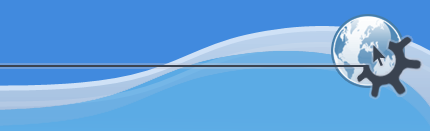

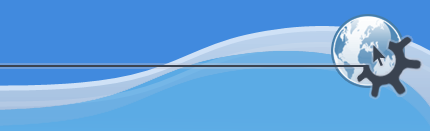

Содержание
Главное окно digiKam разделено на четыре области. Первая — бокова панель слева, на которой вы можете выбрать один из 4 режимов представляния: Мои альбомы, По дате, Мои метки и Поиск. Вторая — иерархический список, где "ветви" дерева соответствуют выбранному режиму представления. Окно просмотра изображений находится по средине, и с правого края ещё одна боковая панель. Эта панель может использоваться для просмотра всей информации об изображении.
Сверху находятся меню и панель инструментов.

(1) : Назад на один шаг в истории просмотра альбомов.
(2) : Вперёд на один шаг в истории просмотра альбомов.
(3) : Создать новый альбом.
(5) : Редактировать свойства альбома.
(6) : Быстрый поиск фотографии.
(7) : Открыть редактор изображений
(8) : переименовать изображение
(9) : Увеличить размер эскиза
(10) : Уменьшить размер эскиза
(11) : Переключиться в/из полноэкранный режим
В режиме просмотра "Альбомы" фотографии организовутся по альбомам. Все фотографии, которыми управляет digiKam, сохраняются в различные подкаталоги одного главного каталога. Альбомы можно сортировать по этим каталогам, по названию коллекции (которое устанавливается в свойствах альбома), или по дате (которую тоже можно изменять в свойствах альбома).
Вы можете переключаться между методами сортировки с помощью подпункта меню .
Существует несколько способов создать новый альбом. Вы можете создать новый альбом при переносе новых фотографий из камеры. Также вы можете создать новый альбом щёлкнув на кнопке на панели инструментов. Кроме того, качестве можно создать альбом при импорте фотографий из другого каталога. Для этого выберите пункт меню ->->, и выберите каталоги, которые вы хотите импортировать. Альбом будет получит имя выбранного каталога. Импортировать каталог можно просто перетащив его в окно программы. Удерживайте левую кнопку мыши на значке папки, например в окне Konqueror, и перетащите его в список альбомов (Мои альбомы, слева). В появившемся меню вы можете выбрать копировать или переместить каталог в digiKam.
Если вы удаляете альбом, digiKam, перемещает его в корзину KDE. Вы можете изменить это поведение так, что альбом будет действительно удаляться вместе со всеми фотографиями. Это можно сделать в меню -> на вкладке Разное. Вверху этой вкладки вы можете выбрать, что делать при запросе на удаление фотографии. Чтобы удалить альбом щёлкните на нём правой кнопкой мыши в списке "Мои альбомы" и выберите Удалить альбом с жёсткого диска в появившемся меню.
Обычно новый альбом создаётся и заполняется фотографиями из камеры с помощью меню Камера. Однако иногда появляется необходимость добавить фотографию в существующий альбому. Чтобы добавить фотографии в существующий альбом выберите его и нажмите кнопку Добавить изображения в панели инструментов, или выберите пункт меню ->->. Выберите фотографии с помощью диалога Добавить изображения и нажмите кнопку Открыть. После этого фотографии будут скопированы в альбом. Чтобы добавить фотографию, вы можете использовать технологию перетаскивания. Удерживайте левую кнопку мыши на значке картинки, например в окне Konqueror, и перетащите его в список фотографий (в центре).
Если у вас есть сканер, и он поддерживается sane, то вы можете сканировать изображение прямо в Альбом. Выберите ->->. Также вы можете сделать снимок экрана и поместить его в Альбом. Выберите ->->.
Щёлкните на фотографии левой кнопкой мыши и перетащите её в другой альбом. В появившемся меню выберите Переместить или Копировать фотографию. Таким же образом вы можете копировать или перемещать несколько фотографий, просто выделите те, которые вы хотите переместить/скопировать.
Альбом содержит набор фотографий и "Свойства альбома" — набор информации связанной с этими фотографиями. Чтобы изменить свойства альбома щёлкните правой кнопкой мыши на альбоме и выберите пункт Свойства альбома... контекстного меню.
Диалог Свойства альбома позволяет вам изменить :
Заголовок альбома: заголовок, который будет показан в списке "Мои альбомы".
Коллекция:: это способ организации альбомов по меткам. При выборе По коллекции в выпадающем списке в панели инструментов или ->-> альбомы сортируются на основе информации ввыбранной коллекции. Если вы хотите изменить или удалить метку коллекции, воспользуйтесь диалогом Настройка коллекции.
Комментарии к альбому: этот текст будет отображаться вверху главного окна, вместе датой и названием альбома.
Дата альбома: эта дата будет использоваться при упорядочении по дате — ->->.
Кнопки Самый старый, Средний, Самый новый: эти кнопки устанавливают дату альбома равной дате самой старой/новой фотографии или в среднее значение. Сначала digiKam попытается высчитать среднюю дату на основе данных EXIF, если это сделать не удастся, то будут использованы даты модификации файлов в папке.
При первом просмотре альбома для его представления в списке "Мои альбомы" выбирается первая фотография в нём. Это помогает вам быстро вспомнить какие фотографии находятся в альбоме. Иногда первая фотография не даёт такой информации, тогда выберите другую.
Для того чтобы выбрать другую фотографию в качестве значка альбома, щёлкните правой кнопкой мыши на фотографии, которую вы хотите выбрать в качестве значка, и выберите "Сделать эскизом альбома" в появившемся меню. Кроме того, можно перетащить фотографию из главного окна и отпустить на значке соответствующего альбома в списке "Мои альбомы".
Альбом может находиться только в одной коллекции альбомов, а одна коллекция не может быть вложена в другую
digiKam также позволяет устанавливать метки (вкладка "Метки" слева) для отдельных фотографий. Коллекция альбомов указывает на все фотографии в альбоме, в то время как метка указывает только на одну фотографию. Вы можете одновременно использовать и метки и коллекции, для управления фотографиями.
Окно просмотра изображений — просмотр изображений по умолчанию. Когда вы выбираете альбом, просмотр фотографий альбома происходи в окне просмотра изображений. Фотографии изображаются эскизами. Вы можете изменить их размер с помощью кнопок с лупой на панели инструментов. 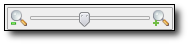
При первом открытии альбома, эскизы создаются заново, а не читаются из кэша, как при последующих открытиях.
Информация о каждой фотографии показывается под эскизом. Какая информация показывается, можно выбрать в ->. Перейдите на страницу Альбом, в секцию Эскизы.
Если указатель мыши задержится на некоторое время над эскизом, то появится небольшой ярлык. На этом ярлыке присутствует дополнительная информация о фотографии включая всю информацию о метках для этой фотографии. Вверху раздела Введение в Главное Окно, на снимке экрана, виден ярлык к одной из фотографий .
Фотографии — то ради, чего сделан digiKam. С помощью альбомов и закладок можете управлять фотографиями и искать их с максимальным удобством. Редактор изображений позволяет просмотреть фотографию и сделать некоторые изменения. Вы можете получить доступ ко всем возможностям digiKam щёлкнув правой кнопкой мышки на эскизе фотографии, или открыв меню Изображение.
Открыть фотографию в редакторе можно щёлкнув на ней левой кнопкой мышки, или щёлкнув правой кнопкой и выбрав Вид/правка в контекстном меню. Чтобы увидеть справку по редактированию посмотрите раздел Редактор изображений digiKam.
Иногда digiKam не даёт вам тех возможностей, которые вы бы хотели. Тогда вы можете открыть фотографию в другом приложении щёлкнув на нём правой кнопкой мышки и выбрав пункт Открыть в в контекстном меню. Появившийся список содержит приложения, которые связаны в KDE с форматом этого изображения. Если в этом списке нет интересующей вас программы, посмотрите руководство пользователя KDE чтобы узнать как изменить привязку к форматам файлов.
Внимание: если вы редактируете фотографию в другом приложении, будьте внимательны, возможна потеря метаданных, прикреплённых к фотографии. Некоторые программы не сохраняют метаданные после редактирования. Это значит, что после редактирования в таком приложении, вы потеряете информацию об ориентации фотографии, диафрагме, выдержке etc. которые хранятся в метаданных EXIF.
Для этого нужен модуль расширения "Kipi JPEG Lossless Plugin". Если у вас его нет, то вращение доступно только в редакторе изображений. Редактор изображений использует другой алгоритм, так что возможно появление дополнительных ошибок, шумов, потеря качества при сохранении в формате JPEG, хотя вы наверное не заметите потери качества. Метод вращения изображения описанный здесь использует Kipi JPEG Lossless Plugin, и, таким образом, не происходит потерь качества.
чтобы повернуть изображение, в digiKam есть два способа. Самый простой — щёлкнуть правой кнопкой мыши на эскизе изображения и выбрать в контекстном меню нужное направление поворота.
У многих цифровых камер сегодня есть датчик положения в пространстве. Этот датчик определяет как выдержали камеру во время съёмки. Эта информация сохраняется в метаданных EXIF в файле с фотографией. Конечно камера сама может повернуть фотографию так как надо, но скорее всего ей не хватит мощности встроенного процессора, поэтому эта работа перекладывается на компьютер (точнее на программное обеспечение такое как digiKam). Если камера сохранила информацию об ориентации, digiKam будет использовать её чтобы правильно располагать фотографии и повернуть их, если надо.
Фотография поворачивается без потери качества и в EXIF сведения об ориентации записываются как нормальные так что другие приложения, использующие эту информацию, отобразят фотографию нормально. Воспользоваться этой функцией щёлкните правой кнопкой на эскизе и выберите Автоматически повернуть/Отразить используя информацию EXIF. Вы можете автоматически поворачивать фотографии при загрузке, выставив соответствующую калочку в диалоге загрузки изображений. Если ваша камера не сохраняет информацию об ориентации, то поворот не будет осуществлён.
Чтобы переименовать фотографию щёлкните правой кнопкой мыши на эскизе и выберите Переименовать.... Не забудьте оставить расширение (.jpg, .tif, etc.).
Если вы удаляете фотографии из digiKam то они перемещаются в Корзину KDE. Если вы хотите чтобы фотография была удалена с диска, то выберите пункт меню -> вкладку Разное. На верху этой вкладке есть установки которые контролируют поведение при удалении фотографий.
Чтобы удалить фотографию щёлкните правой кнопкой мыши на эскизе и выберите Удалить в контекстном меню.
метки на фотографиях позволяют очень гибко управлять и каталогизировать фотографии. метки — своего рода текстовые метки, которые могут быть связаны с отдельной фотографией (или с несколькими сразу). В дальнейшем фотографию можно найти по этой метке.
Если выбрать какую-либо метку, то автоматически будут выделены все фотографии помеченные с помощью этой метки.
Метки образуют дерево иерархии, отдельные его ветки можно сворачивать и разворачивать для большей наглядности.
По умолчанию при выборе метки в дереве фотографии, связанные с вложенными метками, не показываются. Вы можете изменить это поведение: в -> перейдите на вкладку Альбомы и поставьте флажок напротив Показывать содержимое вложенных меток.
Для создания метки щёлкните правой кнопкой мыши на заголовке "Мои метки" или на другой уже существующей метке и выберите Создать метку... в контекстном меню. Если вы щёлкнули правой кнопкой мыши на уже существующей метке, то новая метка будет создана как "вложенная метка" (по аналогии подкаталогом).
Для того чтобы удалить метку, щёлкните правой кнопкой мыши на метке, которую вы хотите удалить, и выберите Удалить в появившемся меню. При удалении метки фотографии остаются на месте.
Расположение метки в дереве можно изменить перетащив на новое место и в появившемся меню выбрав Переместить. Метка не может быть в двух ветвях дерева одновременно.
Вы можете изменить свойства метки щёлкнув на ней правой кнопкой мыши и выбрав Свойства метки... в контекстном меню. Вы можете изменить название метки и её значок.
Чтобы в качестве значка использовать фотографию, щёлкните на ней правой кнопкой мыши и выберите "Сделать эскизом метки" из контекстного меню. другой способ: перетащите фотографию на метку, к которой относиться эта фотография.
Чтобы использовать все возможности digiKam сввязанные с метками, нужно сперва звязать зкаладки с каждой фотографией. Чтобы сделать это вы можете просто перетащить фотографию на метку в дереве "Мои метки", или выделить фотографии и щёлкнуть на них правой кнопкой мыши, в контекстном меню выбрать Добавить в метку и далее имя метки.
Вы можете связать с одной фотографией несколько закладок. Если у вас есть групповой снимок, вы можете, например, сделать метки с именами людей изображённых на ней и связать все эти метки с одной фотографией, так что выбрав любое имя, вы увидите одну и ту же фотографию.
Как только вы связали фотографию с закладкой, имя метки появляется снизу эскиза фотографии в Окне просмотра изображений.
Чтобы удалить метку с фотографии, щёлкните правой кнопкой мыши и выберите Удалить. После этого выберите метку из списка.
При выборе вида Даты, фотографии сортируются по дате. Информацию о дате фотографии digiKam получает из EXIF данных, или, если EXIF недоступны, из даты последней модификации файла.
Если вы выбираете месяц, то все фотографии за этот месяц будут показаны в окне просмотра изображений. Вы можете выбрать отдельный день или неделю внизу вкладки.
Быстрый поиск — наиболее простой вариант поиска. Если вы наберёте строку в поле Поиск то digiKam будет искать её везде где только можно. Например, если вы напишите "юбилей", то будут найдены все фотографии с таким названием или если такое словов встречается в их описании, или если ввести "05.png" то вы найдёте фотографию с именем фала '05.png'.
Если вы хотите найди фотографию сделанную в определённое время, вы можете просто набрать эту дату на русском например 2006 январь 19, таким образом будут найдены все фотографии сделанные за этот день.
Если вы довольны результатом, нажмите на кнопку Ok, поиск будет завершён, результаты вы можете увидеть в виде "Папки поиска". Строка, которую вы ввели в поле Сохранить как ... будет отображаться в списке "Вы искали", чтобы просмотреть результаты поиска позже. Если вы хотите изменить критерии поиска или название, просто щелкните правой кнопкой мыши на соответствующей строке списка "Папки поиска" и выберите соответствующий пункт в контекстном меню.
Если в к онтекстном меню вы выберите Изменить параметры поиска..., снова откроется диалог быстрого поиска, где вы можете изменить критерии поиска и название. Если вы выберите Редактировать как Расширенный поиск, откроется диалог расширенного поиска, где вы сможете более тонко изменять критерии поиска. Подробности в секции Расширенный поиск.
Чтобы удалить результаты поиска выберите пункт Удалить папку поиска из контекстного меню.
С помощью расширенного поиска вы можете искать что-либо в отдельных полях базы данных digiKam.
Список Критерии поиска используется для составления запроса к базе данных альбомов. Все критерии перечислены вертикально и разделены оператором. Критерии можно добавлять/удалять с помощью группы Добавить/удалить критерий или объединить/разделить критерии с помощью Объединить/разделить критерии. Критерии можно комбинировать с помощью логических опереторов А также и Или.
Если вы бобавили критерий с оператором А также а потом поняли, что надо было Или, вы можете это быстро исправить, дважды щёлкнув левой кнопкой мыши на строке А также в списке критериев поиска.
Критерий поиска состоит из четырёх полей:
(1): название поля базы данных, по которому будет произведён поиск, например Альбом, имя файла etc.
(2): логический оператор, который зависит от типа поля базы данных.
(3): аргумент, к которому будет применён оператор при поиске по заданному полю в базе данных.
(4): флажок, который позволяет удалять или объединять/разъединять критерии с помощью кнопок расположенных ниже.
Например вы можете задать расширенный поиск со следующими параметрами:
Название альбома содержит строку "adrien" И все заголовки фотографий содержат строку "an"
ИЛИ все элементы с закладкой "Люди".
ИЛИ все ключевые слова которые содержат строку "gilles".
Если вы хотите сгруппировать критерии поиска, просто поставьте флажок справа от критериев которые вы хотите сгруппировать и нажмите кнопку Объединить/разъединить. После этого объединённый критерий будет выглядеть так :
Если вы довольны результатом поиск, нажмите кнопку Ok, после чего диалог расширенного поиска закроется и результаты появятся главном окне вида "Папки поиска". Строка ввода Сохранить как будет использована в качества имени в списке "Вы искали". Если вы захотите позже изменить критерии поиска, щёлкните правой кнопкой мыши на нужной строке списка "Вы искали" и выберите Изменить параметры поиска... из контекстного меню.