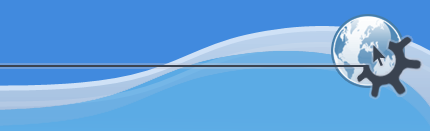

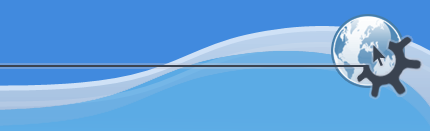

digiKam пытается дать вам столько контроля над собой, сколько возможно. Здесь представлены настройки, которые изменяют поведение digiKam. Чтобы их править выберите пункт меню ->. Диалог настройки конфигурации разделён на 8 страниц. Вы можете переходить между страницами просто щёлкнув левой кнопкой мыши на соответствующем значке в левой части окна.
Настройки альбома влияют на поведение всего приложения.
Каталог библиотеки альбомов определяет каталог, в котором digiKam хранит все альбомы (фотографии). Если измените этот пункт настроек и не перенесёте все подкаталоги вручную, digiKam подумает что у вас нет Альбомов и создаст новую пустую базу данных, хотя на самом деле альбомы остались на месте и ничего с ними не произошло. Если вы не уверены — не изменяйте каталог библиотеки альбомов.
Настройки Эскизов подробно освящена в разделе Изображения.
Остальные установки вполне понятны по названиям.
Файлы изображений могут содержать некоторую дополнительную информацию (метаданные), прямо в файле. Эта информация записывается обычно в одном из стандартных форматов. digiKam понимает стандарт метаданных EXIF. digiKam также может добавлять комментарии в EXIF метаданные. Запись комментариев возможна только в изображения форматом файлов JPEG.
Эти настройки контролируют, что digiKam может делать с метаданными
Сохранить комментарии к изображениям как встроенные (JFIF) в JPEG файл : этот пункт указывает, нужно ли дублировать комментарии к изображениям в метаданных. Это удобно, потому что другие программы смогут распознать эти комментарии. Но если у вас уже есть фотографии с комментариями в метаданных, то digiKam заменит их.
Повернуть изображения и эскизы в соответствии с EXIF данными : установите этот флаг, чтобы фотографии при просмотре развернулись в соответствии с EXIF данными. При этом файл фотографии останется неизменным, будет повёрнуто только изображение. Чтобы повернуть изображение и сохранить это изменение щёлкните правой кнопкой мыши на эскизе фотографии и выберите пункт Повернуть/Отразить в соответствии с данными EXIF контекстного меню. После этого фотография развернётся и в EXIF данных останется пометка, что ориентация фотографии правильная. Если ваша камера неверно определяет ориентацию, отключите эту опцию.
Помечать фотографию как правильно ориентированную (EXIF) после поворота/отражения : функция автоматического поворота фотографии, исправляет положение фотографии в пространстве в соответствии с данными EXIF. Если этот флаг установлен, то digiKam после поворота фотографии оставляет пометку в EXIF данных что фотография правильно ориентирована. Если этот флаг не установлен то после поворота фотографии в метаданных EXIF ничего не изменится.
Настройки на этой странице позволяют задать сведения об автора и сведения о копирайте, как показано на снимке экрана снизу. Эта информация автоматически запишется в метаданные IPTC, если соответствующий пункт выбран интерфейсе взаимодействия с камерой.
Этот диалог управляет коллекциями. Подробнее о коллекциях можно прочитать в разделе Альбомы.
digiKam понимает много форматов файлов, не только фотографий, но и видео и аудио файлов. В этом списке вы можете указать digiKam'у какие типы файлов открывать. Вы можете добавлять или удалять типы файлов. Любой файл в папке альбома, тип которого не подходит под те что вы указали будет игнорироваться digiKam.
По умолчанию редактор изображений показывает фотографии на чёрном фоне, но вы можете изменить этот цвет. Здесь вы можете также отключить панель инструментов в полноэкранном режиме.
Предыдущие версии редактора изображений digiKam могли только показывать фотографии, но разработка идёт семимильными шагами, и теперь это очень полезный инструмент для редактирования фотографий. Этот диалог позволяет настроить поведение редактора изображений.
Раздел по настройкам импорта "сырых" изображений ещё не завершён.
Если в файлы JPEG были внесены изменения, то перед тем как записать их на жёсткий диск их нужно заново сжать. Файлы JPEG сжимаются с заданной точностью — качеством. К сожалению уровень качества не записывается в самом файле, поэтому редактор изображений не может сжать файл с тем же качеством, которым он был сжат до этого. Чтобы установить качество, с которым редактор изображений будет сжимать файл перемещайте движок Качество JPEG: (1: низкое качество / 100: высокое качество, т.е. нет сжатия как такового).
С помощью опции Сжатие PNG: вы можете уменьшить размер изображений PNG. Эта операция не ухудшает качество, поскольку PNG использует алгоритм сжатия без потерь, просто изображение будет дольше сжиматься/открываться. Если у вас быстрый компьютер - ставьте большие значения (1: слабое сжатие / 9: сильное сжатие).
С помощью опции Сжатие TIFF вы можете указать использовать или нет алгоритм сжатия Deflate в изображениях TIFF. Этот алгоритм уменьшает размер файлов, у него нет настроек качества, потому что это алгоритм без потери качества.
Редактор изображений реализует только некоторые базовые алгоритмы работы с фотографиями, для того чтобы редактор изображений мог делать что-то большее, ему необходимы модули расширения. Если у вас установлены модули расширения редактора изображений, онибудут перечислены в списке, где вы можете их включать или выключать, как показано ниже.
Чтобы больше узнать о модулях расширения редактора изображений, ознакомьтесь с проектом DigikamImagePlugins на сайте http://extragear.kde.org/apps/digikamimageplugins
Этот раздел нуждается в доработке
Kipi это интерфейс модулей расширения KDE для работы с изображениями. Этот интерфейс предназначен для того, чтобы все приложения KDE могли воспользоваться возможностями обработки изображений. digiKam полностью поддерживает этот интерфейс.
Если у вас установлены модули расширения Kipi, то они будут перечислены в списке. Выберите те которые вам нужны, и digiKam будет загружать их при запуске. Эти модули расширений будут представлены новыми пунктами в главном меню и контекстном меню эскизов.
Горячие клавиши для вызова этих модулей можно настроить из меню ->.
Чтобы больше узнать о модулях расширения Kipi познакомьтесь с проектом Kipi по адресу http://extragear.kde.org/apps/kipi.
В диалоге настройки камеры слева перечислены фотоаппараты которые вы уже выбрали и настроили. Справа вверхней части расположена кнопка Автоопределение устройств, после нажатия на которую будет произведён поиск подключённых устройств. Перед тем как нажимать эту кнопку убедитесь, что камера правильно подключена к компьютеру и включена в режиме просмотра (ПРОЧИТАЙТЕ РУКОВОДСТВО К КАМЕРЕ ПРЕЖДЕ ЧЕМ ПОДКЛЮЧАТЬ ЕЁ К КОМПЬЮТЕРУ). Ниже перечислены настройки порта, сейчас поддерживаются следующие коммуникационные порты Последовательный, USB и протокол USB/FireWire (IEE1394) Mass Storage.
Щелкнув на названии камеры в списке слева, вы увидите какие коммуникационные порты она поддерживает. Если поддерживается только один, то он и будет выбран. Справа снизу находиться строка для ввода полного пути к файлу последовательного порта в каталоге /dev. Устройства USB не нуждаются в указании пути к файлу. Если вы не можете найти модель вашей камеры, выберите из списка стандартное устройство Mass Storage щёлкнув на строке Подсоединённая камера
В самом низу располагается строка для ввода пути для камеры Mass Storage с портом USB или FireWire (IEEE-1394 или i-link). Это поле становится активным, если вы выбрали соответствующую строку в списке слева.Здесь вы должны ввести полный путь к точке монтирования например usually "/mnt/camera" или "/mnt/removable".
Чтобы digiKam смог найти камеру подключите её к компьютеру и включите её в режим просмотра изображений (ПРОЧИТАЙТЕ РУКОВОДСТВО К КАМЕРЕ ПРЕЖДЕ ЧЕМ ПОДКЛЮЧАТЬ ЕЁ К КОМПЬЮТЕРУ).
Нажмите на кнопку автоопределение устройств, если не найдёт камеру, попытайтесь вручную найти нужную модель в списке. После того как вы настроили камеры, в главном меню "Камеры" вы увидети соответствующие пункты меню и на соответствующей странице настроек.
Вы можете задать камере любое имя из меню Камеры. Если у вас больше одной камеры вы можете добавить их с помощью диалога Настройки. Другой способ — воспользоваться скриптом usbcam.tar.gz. Если он установлен, digiKam будет открываться каждый раз, как только вы подсоедините камеру к разъёму USB компьютера.
Здесь вы можете настроить поведение digiKam при удалении фотографии или альбома. Смотрите также разделы Удаление фотографий и Удаления альбомов.
Вы также можете выключить заставку при загрузке digiKam. Это немного ускорит загрузку digiKam.
Сканировать альбомы при запуске настройка заставляющая digiKam сканировать все альбомы для поиска перенесённых или добавленных каталогов. Это может существенно замедлить запуск digiKam. Если что-либо было удалено из альбомов, digiKam спросит прежде чем удалить соответствующую запись базы данных.
Цветовые схемы используются как темы для того чтобы вам было удобно работать с digiKam. Чтобы установить тему выберите пункт меню ->, и выберите тему по вкусу. Темы с предварительным просмотром приведены ниже:
| Просмотр | Имя темы |
|---|---|
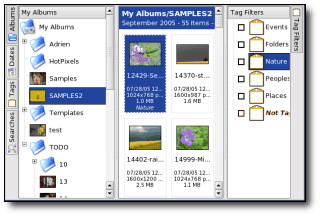 | По умолчанию |
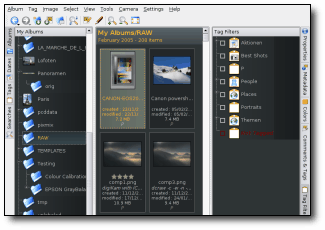 | Десерт |
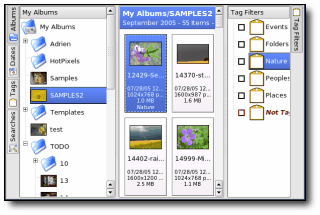 | Чистка |
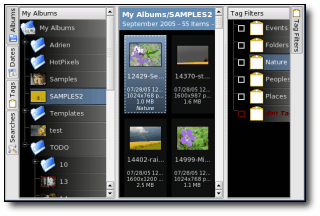 | Темнота |
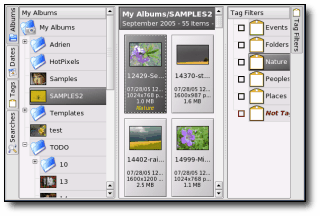 | Сумрак |
 | Морская |
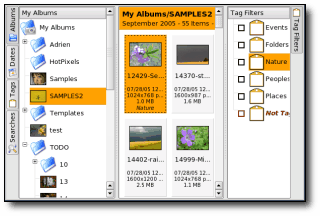 | Апельсиновый сок |
 | Песок |
Тема — простой текстовый файл, если вы хотите создать новую тему вы можете прочитать соответствующее руководство.