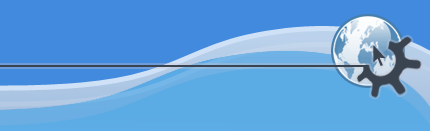

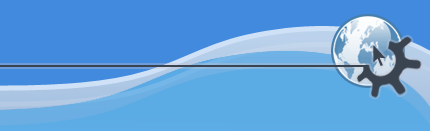

Содержание
События — будущие назначения, типа деловых встреч, личные годовщины и походы в кино. Также события могут продолжаться несколько дней подобно отпуску.
Создание нового события очень простая операция. Выберите в меню ->. Окно содержит вкладки Общие, Приглашённые, Повторение и Вложения.
Если желаете можете использовать для создания события другой путь:
Используя Навигатор дат перейдите на дату события.
Нажмите на пиктограмму представления, либо выберите необходимый его в меню . Так как ваше событие начинается в определённое время, вы должны выбрать представление отображающий часы. Вы можете выбрать , либо . Представление больше подходит для задач, описываемых далее.
В основной панели, дважды щёлкните на времени и дате когда должно произойти событие.
В окне с кладками Общие, Приглашённые, Повторения и Вложениявведите данные описанные далее.
Это полное описание параметров окна события и его элементов. Не все поля должны заполняться, некоторые можно оставить пустыми. Подробную информацию читайте в разделе Необходимых полей. И если вы предпочитаете учиться на примерах, смотрите раздел Создание события.
Введите краткое описание события в поле Название. Оно будет отображаться в главной панели KOrganizer.
Введите в поле Место встречи краткое описание места где событие должно произойти.
Предложенные KOrganizer даты начала и окончания для вашего события. Как ожидается, событие начнётся и закончится на той же самой дате. Измените эти даты по вашему усмотрению. Введите даты напрямую либо используйте Календарь. Выберите время из интервалов часа, четверти часа, либо введите необходимое время непосредственно в поле. Эти поля доступны только если не установлен параметр Нет связанного времени.
Если ваше событие не намечено на точное время, установите параметр Нет связанного времени.
Большинство событий планируется на точное время. Если для вашего события нет необходимости в уточнении времени, возможно оно является Задачей.
Установите параметр Напомнить за если KOrganizer должен напоминать вам о событии. В этом случае KOrganizer должен выполнить определённую программу.
Удостоверьтесь, что у вас достаточно прав на выполнение этой программы, если нет программа выполнятся не будет.
Выберите за сколько дней, часов, минут перед событием вы должны получить напоминание. Нажмите кнопку с музыкальным символом Ноты, чтобы выбрать звук предупреждения. Нажмите кнопку Бегущий человек чтобы выбрать программу, которая будет выполнена во время предупреждения.
Во время события можно указать в вашем графике что вы заняты либо свободны. Выберите это в выпадающем меню Показывать время.
Выберите Личный или Конфиденциальный, если хотите сохранить событие личным или конфиденциальным. В настоящее время он не даёт никакого эффекта. Однако когда будут закончены особенности группового планирования KOrganizer, личные и конфиденциальные события будут видны только вам. Этот параметр будет иметь эффект когда файл календаря будет загружен в другой программе, поддерживающей формат vCalendar.
Введите подробное описание события, Здесь вы можете указать сколько угодно много подробностей. Если например, запланирован капитальный ремонт вашего автомобиля, вы можете перечислить список всех необходимых процедур. Позже вы можете распечатать этот список и отдать его механику. Если запланировали поход в магазин, можете перечислить список товаров которые надо будет купить. Позже можете распечатать этот список и идите с ним в магазин.
Вы можете назначить каждому событию несколько категорий. Дополнительную информацию вы можете получить в Описании категорий.
Когда вы хотите подтвердить, отозвать или отменить введённые данные, выберите необходимое действие с помощью управляющих кнопок: , и .
Некоторые события требуют присутствия нескольких человек. Здесь вы можете перечислить эти людей. Дополнительная информация находится в Разделе приглашённые описания окон.
Когда вы хотите подтвердить, отозвать или отменить введённые данные, выберите необходимое действие с помощью управляющих кнопок: , и .
Некоторые события могут происходить регулярно. Здесь вы можете более точное планирование.
Для активации настроек, начните с установки параметра Повторение. Если он не установлен, вы не сможете делать изменения в этой вкладке.
Вкладка повторения разделена на четыре группы: Время встречи, Правила повторения, Диапазон повторения, и Исключения.
Это копия спецификации времени из вкладки Общие.
Выберите как событие будет повторяться, ежедневно, еженедельно, ежемесячно либо ежегодно. Более детальное описание:
Укажите если событие происходит каждый день (1), через день (2) и так далее.
Укажите если событие происходит каждую неделю (1) через неделю (2) и так далее. Также выберите дни (понедельник ... воскресенье) в которые происходит событие.
Событие может происходить в определённый день месяца, либо в определённую неделю и день недели. Вы должны выбрать один из этих вариантов. По умолчанию KOrganizer предполагает, что вы хотите повторять событие в один и тот же день месяца (например 15-го числа). Вы также можете скорректировать период, повторять ежемесячно, поквартально и так далее.
Это подобно Ежемесячно. Вы должны выбрать, действительно ли вы указываете день года (e.g., 250-ый день) — Повторяется в день года, либо день месяца и месяц — Повторяется в день. По умолчанию KOrganizer предполагает, что вы подразумеваете день года. Вы можете скорректировать период повторения события, раз в два года, каждые четыре года.
По умолчанию, события повторяются «бесконечно». Это может быть желательным или нет, так что у вас есть два способа окончить повторение: указывая дату окончания либо количество повторений. В этой области вы можете выбрать подходящий метод.
У вас может быть очень хорошее правило повторений, но из его возможны исключения. Например, если вы планируете график для школьного класса, вы можете сделать исключения для праздников и прочего. В этой области вы можете добавлять изменять и удалять даты в списке исключений (i.e. время когда соответствует правило повторения, событие не будет планироваться). Выберите дату в элемента календаря, и нажмите кнопку для включения её в список. Для удаления дат, выбелите элемент списка и нажмите кнопку .
Когда вы хотите подтвердить, отозвать или отменить введённые данные, выберите необходимое действие с помощью управляющих кнопок: , и .
Для некоторых задач необходимы вложения. Вы можете Добавить..., Изменить..., Удалить, и Показать вложения. Вы можете сослаться на вложение введя путь к нему или его адрес в интернет.
Когда вы хотите подтвердить, отозвать или отменить введённые данные, выберите необходимое действие с помощью управляющих кнопок: , и .