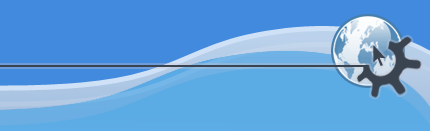

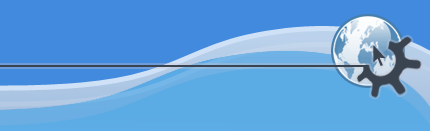

При запуске KOrganizer появляется его главное меню. Оно содержит несколько элементов: строка меню, панель инструментов, календарь месяца, основная панель с текущим «представлением» событий и списком задач. Сначала календарь отображает текущую дату.
Меню предоставляет доступ ко всем основным операциям, которые могут быть выполнены над календарём, включая сохранение, загрузку добавление и удаление событий, печати и другие операции.
Меню обеспечивает доступ к функциям влияющим на весь календарь.
Открывает другое основное окно. Сначала оно содержит календарь без имени. Вы можете использовать новое окно для:
открытия одного и того-же календаря дважды (выберите в меню -> и выберите тот-же календарь что и в оригинальном окне).
ведения двух различных календарей, открытых одновременно (выберите в меню -> и выберите другой календарь).
создания нового календаря (выберите в меню -> и укажите имя файла для нового календаря).
Открывает диалог файлов позволяющий вам выбрать новый файл формата vCalendar для загрузки.. Если вы сделали изменения в текущем календаре, вам будет предложено сохранить его перед открытием нового календаря.
содержит список недавно открывавшихся календарей, и позволяет быстро загрузить один из них без использования диалога файлов.
Если вы выбрали в меню либо нажали кнопку Сохранить, KOrganizer сохранит календарь на диск, и все сделанные вами изменения буду запомнены. Если календарь не имеет имени, Сохранить будет вести себя подобно Сохранить как.
Сохранить как отображает диалог файла, где вы можете выбрать другое имя для вашего календаря, вместо текущего. Это бывает полезно если вы сделали изменения в календаре, но хотите сохранить их отдельно от вашего «основного» календаря.
Закрывает текущий календарь. Главное окно остаётся, и может использоваться для открытия другого календаря.
Выберите в меню либо нажмите пиктограмму Печать чтобы распечатать текущий календарь. Вы можете указать диапазон дат, которые необходимо распечатать (либо вручную либо с помощью элемента Календарь) и тип вида (День, Неделю, Месяц либо Задачи).
Если вы выбираете в меню либо нажимаете пиктограмму Предварительный просмотр..., текущий календарь будет распечатан на ваш экран, вместо распечатки на принтере. Используйте это для проверки правильности распечатки перед началом её печати.
Вы можете указать диапазон дат, которые необходимо распечатать (либо вручную либо с помощью элемента Календарь) и представление (День, Неделю, Месяц либо Задачи).
Если вы использовали ical, популярную, но устаревшую программу календаря для UNIX®, вы захотите импортировать ваши события и задачи непосредственно в KOrganizer. Это действие прочитает файл .calendar в вашем домашнем каталоге и объединит его с текущим календарём. Если в процессе импорта возникнут ошибки либо подозрительные действия, вы будете об этом уведомлены.
Слияние. Если вы где-либо имеете отдельный файл vCalendar, и вы захотите включить его содержимое в ваш календарь, выберите это действие. Например, если вы получили по электронной почте файл vCalendar с несколькими записями.
Время от времени вы должны удалять старые события.
Современные компьютеры имеют достаточно места на жёстком диске. Однако если вы синхронизируете ваш календарь KOrganizer с компьютером с небольшим объёмом памяти типа устройства Palm, архивирование будет полезным. Производительность KOrganizer может понизиться при большом количестве событий.
Выберите Архивировать старые записи.
Заполните поле События произошедшие не ранее либо используйте для выбора даты элемент Календарь.
Если вы выбрали архивирование, вы также должны указать имя файла для архива в поле Файл архива. Если вы хотите использовать существующий файл, нажмите кнопку Выбрать и найдите существующий архив. Он будет перезаписан, поэтому удостоверьтесь что не нуждаетесь в хранящихся в нём данных либо что у вас есть его резервная копия.
Вы можете экспортировать ваш календарь как часть файла HTML, пригодную для публикации в Интернет.
Выберите Экспорт в Веб-страницу.... Вы получите окно с тремя вкладками Общая, Событие, и Задача.
Вкладка Общие:
Укажите диапазон дат, который вы хотите опубликовать. Введите даты вручную либо воспользуйтесь элементом Календарь.
Выберите тип представления: Список событий, Список задач либо Оба.
В поле Выходной файл укажите выходной файл. Если вы хотите перезаписать существующий файл, нажмите кнопку и найдите его.
Определите, хотите ли вы включать в веб-страницу категории и приглашённых.
Вкладка Задачи: укажите, если вам необходим список Дат окончания, Категорий и Приглашённых
Если вы открыли несколько календарей, только один из них будет отображать предупреждения, поскольку активным может быть только один календарь. Выберите в меню пункт Сделать активным чтобы активировать текущее окно календаря.
Активный календарь загружается при старте KOrganizer как календарь по умолчанию. Другими словами, если вы работаете с несколькими календарями, вы должны сделать свой основной календарь активным.
Когда вы выбираете в меню либо щёлкаете на пиктограмме Выход, вы выходит из текущего окна календаря, с запросом на сохранение, если в календаре были сделаны изменения и он не был сохранён.
Это не оказывает никакого воздействия на другие открытые окна календарей. Вы должны выйти из каждого окна календаря индивидуально.
С помощью меню Правка вы можете изменять и искать события и записи задач.
Пункты меню , , и делают тоже самое что и в других приложениях KDE. С помощью пункта вы можете искать в текущем календаре события и записи задач.
Вырезает текущее выбранное событие в буфер обмена, удаляя его из календаря.
Копирует текущее выбранное событие в буфер обмена, оставляя его в календаре.
вставляет содержимое буфера обмена в ваш календарь. Буфер обмена должен содержать корректные данные формата vCalendar, предоставленные предыдущими операциями Копирования/Вырезания, либо выбранным вне KOrganizer. Вы будете предупреждены если содержимое буфера обмена не может быть принято.
Однако вы можете использовать горячие клавиши Ctrl+C и Ctrl+V для копирования текста из любого приложение в окно редактирования события KOrganizer и обратно.
Чтобы найти событие по его заголовку, выберите в меню пункт либо щёлкните на пиктограмме Найти. Поиск будет выполняться только по заголовкам событий.
Если вы не помните точный заголовок, можете использовать символы подстановки. Вместо единичного отсутствующего символа вы можете использовать ?). Если вы не знаете несколько символов, используйте *. Например, если вы знаете что заголовок события или задачи содержит слово work где-то в середине, можете указать в диалоге поиска *work*. KOrganizer найдёт список заголовков подобных «Must go to work», «Wine workshop» и подобные. При поиске регистр символов игнорируется.
Результат выполнения операции Поиска — это список событий/задач с указанными ключевым словом. Колонки в списке те-же самые, что и в представлении списка.
Список результатов является активным. Вы можете дважды щёлкнуть на строке, для отображения подробного описания события или задачи. Более подробную информацию о этом описании вы можете получить в разделах Создание события и Создание задачи.
Для отображения списка событий существует несколько «представлений», включая «Список», «День», «Неделя» и «Месяц». KOrganizer запоминает между сеансами какое представление было активным, и в при следующим запуске, отобразит его же.
Вообще, каждое представление есть способ отобразить ваши события и события, принадлежащие определённому промежутку времени либо стилю экрана. Щёлкните на любом событии чтобы выбрать его для дальнейших действий. Щелчок кнопки мыши на событии вызывает меню, с такими пунктами, как , , и так далее. Вы также можете использовать для этих операций меню .
Переключить экран в представление списка.
Это представление отображает все ваши события для определённого дня в представлении списка. События отображаются по одному в строке. Первый столбец содержит пиктограмму звонка, если для этого события установлено напоминание. Вторая колонка содержит горизонтальные стрелки, если событие является повторяющимся. Удержание курсора мыши над ней показывает заметку с более детальной информацией о повторении. В третьей колонке отображается время начала и окончания, а в четвёртой — заголовок события.
Представление списка хорошо для отображения множества событий одного дня в компактном виде. Это также полезно для отображения событий за долгий период, который не может быть отображён с использованием других видов.
Переключить экран в представление дня.
Это представление отображает ваши события для одного дня, отсортированные в хронологическом порядке. Вы можете видеть продолжительность каждого события. Соответствующее время отображается в левой стороне вида. Полоса прокрутки с правой стороны используется если весь день не помещается на один экран (в большинстве случаев). Каждый прямоугольник в этом представлении представляет отдельное событие, и содержит начало и конец события и его заголовок. Если у события установлено напоминание будет присутствовать пиктограмма звонка. Если событие является повторяющимся также будет присутствовать пиктограмма горизонтальных стрелок. Удержание курсора мыши над ней показывает заметку с более детальной информацией о повторении.
Так как на большинстве экранов представление дня может не вмещать все события, вы можете прокручивать его вверх и вниз для просмотра целого дня. Также имеется полезная подсказка, сообщающая вам что существует невидимое событие выше или ниже вашей текущей позиции: это небольшая стрелка указывающая вверх или вниз и расположенная вверху либо внизу панели.
Размер каждого события может быть изменён с помощью мыши. Просто переместите курсор мыши на верхнюю или нижнюю границу события и перетащите её вверх либо вниз. Это способ изменять время начало и окончания события. Он также работает в представлениях Недели и Рабочей недели. Другими словами, вы можете изменять время начала и окончания события при помощи мыши, просто перетаскивая его верхнюю либо нижнюю границу на новую позицию времени.
С помощью мыши можно перепланировать любое событие. Просто переместите указатель мыши на событие, и перетащите его на новую позицию времени. Это также работает и в представлениях Недели и Рабочей недели.
События могут быть перемещены на другие, невидимые даты. Переместите курсор мыши на событие, и перетащите его на навигатор дат в левой части окна.
Для добавления события существует и другой способ. Дважды щёлкните левой кнопкой мыши на свободной области времени, и KOrganizer автоматически создаст событие с продолжительностью по умолчанию (настраиваемая в диалоге параметров). Вы можете непосредственно изменить заголовок. События «фиксируются» по получасовым интервалам, округляясь к ближайшему получасовому значению.
Переключить экран в представление рабочей недели.
Это то-же самое что и представление недели, но содержит только рабочие дни.
Переключить экран в представление недели.
Вид недели — представление, аналогичное виду дня. События семи дней отображаются в отдельных колонках. Все функции, доступные в представлении дня, также работают и представлении недели. Подробную информацию смотрите также в разделе Представление дня.
Переключить экран в представление месяца.
Это представление отображает все события текущего месяца в знакомом формате календаря. Каждый день содержит все события размещённые в его области (разворачивание окна позволит вам увидеть больше назначений). Информация о повторении и статусе предупреждения обозначена пиктограммами звонка и стрелок часов, как и в других представлениях.
С помощью набора кнопок в правой части окна, вы можете перемещаться по представлению месяца. При нажатии кнопки со стрелкой влево, вы перемещаетесь на предыдущую неделю, месяц, или год. Со стрелкой вправо вы перемещаетесь соответственно на следующие.
Переключить экран в представление списка задач.
Список задач обеспечивает краткосрочный (либо долгосрочный) список заметок о вещах, которые вы должны сделать. Список задач расположен справа от навигатора дат. Вы также можете отобразить его в основной панели щёлкнув на кнопке Задачи либо выбрав в меню ->.
Вы можете назначить задаче «дату завершения», другими словами это день когда задача должна быть выполнена.
Вы также можете назначить задачам приоритеты, и они будут отображаться в порядке, определяемом приоритетом. Чем ниже число, тем выше приоритет, исключая ноль (0) определённый как «нет приоритета.»
Для создания новой записи задачи, щёлкните правой кнопкой мыши на окне задач. Вы получите контекстное меню с опциями создания новой записи. Если вы щёлкнули на существующей записи задачи, вы получите больше параметров, сможете Посмотреть заголовок, изменить детали задачи, удалить её целиком, либо вы можете создать подзадачу. Вы могли бы например создать большую задачу подобно постройки дома, и создать подзадачи подобно выбору участка, наём архитектора и рабочих, и в конце проведение вечеринки для ваших друзей.
Когда вы выбираете Новая задача, будет создана новая задача и вы сможете ввести всю необходимую информацию.
Чтобы выделить любую задачу в списке щёлкните на ней. Если вы щёлкните на квадрате слева от заголовка задачи, вы установите её статус как «завершённую». Если вы дважды щёлкните на её описании, вы сможете изменить её параметры.
В контекстном меню вы также можете выбрать Удалить выполнение задачи, чтобы удалить все записи задач, которые отмечены как выполненные. Это очень удобно для быстрой очистки.
Также задачи могут перетаскиваться мышкой по иерархии либо между окнами календарей. Подробную информацию об операциях перетаскивания вы можете прочитать их обзоре.
Обновить либо перезагрузить текущее представление.
Для начала записи нового события выберите в меню Новое событие. Первоначально окно назначения будет содержать текущие дату и время.
Прочитать подробное описание окна события вы можете в разделе Создание события.
Для начала записи новой задачи выберите в меню Новая задача. Первоначально задача не имеет срока окончания, но вы можете указать его.
Прочитать подробное описание окна события вы можете в разделе Создание события.
Экран задачи очень похож на экран события, за исключением вкладки повторения. Задачи, как предполагается, являются одноразовыми.
Чтобы показать текущую выделенную задачу или событие выберите Показать
Чтобы изменить текущую выделенную задачу или событие выберите Изменить...
Чтобы удалить текущую выделенную задачу или событие выберите Удалить. У вас будет запрошено подтверждение.
Однако, если в ->-> не установлен параметр , у вас не будет запрашиваться подтверждение на удаление, и события будут удаляться немедленно.
Открывает диалог исходящих уведомлений.
Открывает диалог входящих уведомлений.
Публикация события.
Посылает отмеченное событие как групповое всем приглашённым.
Получить последнюю версию выделенного события у его организатора.
Отменить событие группового планирования.
Ответить на запрос события.
Ответить на запрос события, сделав предложение о новой дате/времени.
Позволяет включать и отключать панель инструментов.
Выберите чтобы отобразить Диалог настройки панелей инструментов.
Чтобы отобразить диалог настройки выберите в меню -> либо щёлкните на пиктограмме Настройки.
Запускает Центр помощи KDE и открывает справочное руководство по KOrganizer. (Этот документ вы и читаете).
Вид курсора меняется на стрелочку со знаком вопроса. Нажимая на различные элементы внутри KOrganizer, вы увидите подсказку с объяснениями назначения и действия данного элемента (если она для него существует).
Открывается диалог отправки сообщения об ошибке. Он служит для того, чтобы вы могли отправить сведения об обнаруженной вами ошибке в программе или свое «пожелание», чтобы какая-либо пока что отсутствующая возможность была реализована в будущих версиях программы.
Будут выведены сведения о версии и авторах программы.
Будут выведены сведения о версии KDE.