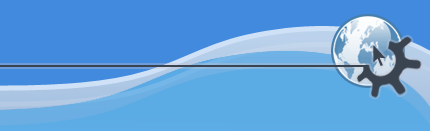

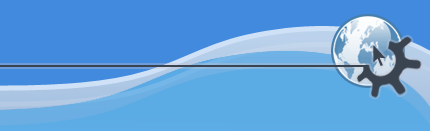

Содержание
Этот раздел содержит описание следующих окон:
Каждой задаче вы можете назначить несколько категорий. Нажмите кнопку Категории.... Установите переключатели на подходящих задаче категориях. Вы также можете создать новую категорию, изменить или удалить существующую категорию нажав кнопку Изменить.
Например, ваш урок языка на работе принадлежит категориям Бизнес и Образование, в то время как годовщина вашего брака принадлежит к Персональным либо Специальному случаю — как вы выберите.
Чтобы добавить приглашённого в список нажмите кнопку .
Заполните поля Имя и Email. Как использовать адресную книгу, смотрите .
В выпадающем списке выберите роль посетителя (Участник, Необязательный участник, Наблюдатель, Председательствующий). Роль — какую роль играет посетитель в событии. Это может использоваться при сортировке (смотрите ниже).
Выберите статус приглашённого (Требует действия, Принято,Отклонено, Пробный, Делегировано, Выполнено, В процессе работы). Статус, отображаемый в окне подробностей, даёт краткий обзор того, что надо сделать, чтобы событие прошло успешно. Это также может использоваться для сортировки (смотрите ниже).
Если посетитель должен ответить на ваш план события, установите параметр Ответ на запрос. Следовательно приглашённый получит по электронной почте о информацию о совместном событии. И в списке приглашённых появится небольшой конверт. Эта особенность станет более существенной, когда будет реализовано групповое планирование.
Повторите вышеописанную процедуру для всех приглашённых.
Если приглашённый находится в вашей Адресной книги, вам не надо помнить его адрес электронной почты. Просто нажмите кнопку и выберите его из списка. Обратите внимание, что стандартная адресная книга KDE, которая также используется KMail вы может быть вызвана как отдельное приложение (KAddressBook).
Обратите внимание, вы можете изменить порядок сортировки приглашённых. Щёлкните на одном из заголовков столбцов (Имя, Email, Роль, Статус, RSVP), чтобы отсортировать список по этому столбу.
Поскольку приглашённые посылают вам ответы (они подтверждают, отклоняют, делегируют событие), вам необходимо изменить их статус и возможно другую информацию. Сначала выберите в списке приглашённого (щёлкните на его/их строке). Имя приглашённого, его электронная почта и другая информация появится в соответствующих полях. Теперь измените информацию и статус как необходимо. И в конце для сохранения ваших изменений, нажмите кнопку .
KOrganizer имеет три панели инструментов: общая панель (с кнопками Добавить, Открыть, Печать, Вырезать, Копировать, Вставить, Сегодня, Новое событие и Новая задача, и действия определённые для KOrganizer, подобно Найти и Предварительный просмотр), панель Вид (для выбора между Список, День, Рабочая неделя, Неделя, и Месяц) и панели Расписание (с кнопками Опубликовать, Запрос, Ответить и Адресная книга). Вы можете настраивать эти панели несколькими способами: можете добавить новые кнопки, изменять их размеры, добавить к ним текст, и изменять положение панелей.
Существует два способа изменения положения панелей инструментов:
Вы можете щёлкнуть правой кнопкой мыши на панели чтобы вызвать контекстное . Стиль панели также может быть изменён в этом меню.
Вы можете перетаскивать панель инструментов удерживая её за левый край. Также смотрите и другие операции перетаскивания.
Панели инструментов настраиваются в двух местах:
Графический стиль может быть настроен в контекстном . Щелчок правой кнопкой мыши на панели вызывает это меню.
Набор инструментов настраивается в меню ->.
Этот диалог позволяет настроить набор инструментов на панели.
Сначала вы должны выбрать панель инструментов, которую вы хотите настроить. Все действия будут применяться к выбранной в выпадающем списке панели.
Ниже заголовка инструментальной панели расположены два блока: Доступные действия и Текущие действия. Используя стрелки вправо и влево (расположенные между блоками) вы можете добавлять пиктограммы и группы доступных действий в группу Текущие действия. Панель инструментом будет содержать все пиктограммы находящиеся в блоке Текущие действия. Стрелки вверх и вниз позволяют вам изменять позицию пиктограммы.
Помните, что чем меньше пиктограмм — тем лучше, потому что на экране меньше беспорядка и он более чистый. Например если вы всегда вырезаете и вставляете с помощью коротких клавиш, вам нет надобности в пиктограммах Вырезать, Копировать и Вставить.
Это меню позволяет вам изменять внешний вид панелей. Вызвать его можно щелчком кнопки мыши на панели.
Первоначально пиктограммы не имеют текста. Вы можете захотеть иметь текст под каждой пиктограммой, либо рядом с ней. Вы также можете использовать только текст вместо пиктограмм.
Вы можете расположить панель инструментов сверху, снизу, слева и справа. Если вы выберите Развёрнутую позицию, панель будет расположена вне основной области KOrganizer, и вы сможете перемещать её. Если выберите Плоский, панель будет свёрнута в небольшой прямоугольник. Позже вы можете на этот прямоугольник и панель будет развёрнута снова.
Диалог опций позволяет вам настроить различные аспекты KOrganizer.
Личные параметры касаются вашей идентификации, и других вещей, которые не попадают ни в одну их других категорий.
Имя первоначально установлено в «Анонимный» с адресом электронной почты «nobody@nowhere». Вы можете изменить имя, введя его в это поле либо можете использовать настройки электронной почты из KControl (см. ниже). Это имя будет отображаться как Организатор в Событиях и Задачах.
Адрес Email будет использоваться для идентификации владельца календаря. Если другой человек откроет ваш календарь он либо она не сможет изменить его, поскольку он будет доступен только для чтения.
Установите этот параметр чтобы использовать имя и адрес электронной почты из KControl (-> в KControl)
Если вы установите параметр Посылать копию владельцу при отправке события, вы будете получать копии всех писем, которые KOrganizer посылает когда вы запрашиваете приглашённых на событие.
Когда установлен параметр Автосохранение календаря, он будет автоматически сохранятся без запроса, когда вы выходите из KOrganizer. Кроме того чтобы предотвратить потерю ценной информации, календарь будет сохранятся периодически, пока вы с ним работаете. Вы можете указать в минутах интервал сохранения.
Если установлен параметр Подтверждение удаления, KOrganizer будет спрашивать подтверждение при каждом удалении. Если не установлен KOrganizer никогда не будет спрашивать подтверждения перед удалением событий.
Здесь вы можете выбрать почтовый клиент. Это может быть KMail, или команда sendmail, или ещё что-нибудь.
Создавать HTML-копию данных при каждом их сохранении.
Здесь вы можете выбрать куда должны добавляться новые события и задачи.
Часовой пояс определяет ваш часовой пояс относительно UTC (GMT). Вы можете выбрать его в списке континентов и городов. KOrganizer автоматически перестраивается на зимнее время.
Когда вы выбираете в меню Действия пункт Новое событие, либо создаёте его другим способом, KOrganizer не может предположить когда вы хотите чтобы событие произошло. Поэтому KOrganizer будет использовать этот параметр как значение по умолчанию.
Когда вы выбираете в меню Действия пункт Новое событие, либо создаёте его другим способом, KOrganizer не может предположить продолжительность события. Поэтому KOrganizer будет использовать этот параметр как значение по умолчанию.
Параметр Время предупреждения по умолчанию определяет за сколько минут до запланированного времени события будет сделано предупреждение.
Здесь вы можете определять своё рабочее время.
Также, возможно, что не все дни недели у вас рабочие. Здесь вы можете указать их.
День начинается в это час, который KOrganizer отображает сверху. Конечно, вы можете установить его в более раннее значение, но День начинается в должен быть самым ранним временем, которое вы используете для событий. Это может быть время когда вы встаёте либо начинаете работать.
Позволяет изменять количество дней в в меню.
С помощью этого ползунка вы можете изменять высоту рядов в представлении расписания.
Если установлен параметр Показывать ежедневные события в календаре, дни содержащие ежедневные события будут отображаться в календаре полужирным шрифтом.
Если установлен параметр Показывать еженедельные события в календаре, дни содержащие еженедельные события будут отображаться в календаре полужирным шрифтом.
Если название события является более длинным, чем можно отобразить в текущем представлении, излишние символы не будут отображаться. Установите параметр Показывать подсказки с названием событий, если хотите чтобы отображался полный заголовок когда вы удерживаете указатель мыши над назначением в течении нескольких секунд.
Отображать представления месяца во всём окнеKOrganizer, без навигатора по датам, списком задач и календарями.
Представление месяца будет использовать цвета (ассоциированные с выбранной категорией).
Отображать представления задач во всём окнеKOrganizer, без навигатора по датам, списком задач и календарями.
Отображать текущее время на красной строке.
Показывать (очень) точное время
Вызывать редактор событий сразу после выбора периода времени.
Чтобы выбрать стиль и размер шрифта для строки времени, нажмите кнопку Выбор в строке Панель времени
Чтобы выбрать стиль и размер шрифта для представления месяца, нажмите кнопку Выбор в строке Просмотр месяца
Чтобы выбрать стиль и размер шрифта для представлений Дня, Рабочей недели, Недели, нажмите кнопку Выбор в строке Повестка дня.
Щёлкните на Линии текущего времени для выбора шрифта, начертания и размера.
Выберите цвет который будет использоваться для отпусков, выделения и определённых категорий событий. Вы можете выбрать отличный цвет для каждой категории. Конечно слишком много цветов может вызвать путаницу, так что придерживайтесь здравого смысла.
Вы также можете выбрать цвет события по умолчанию и цвет фона для основных представлений.
Здесь вы можете выбрать между сохранением сообщений планирования в исходящих уведомлениях и немедленной их отправкой.
Это указывает KOrganizer в дополнение к указанным в персональных параметрах. у вас есть дополнительные адреса электронной почты. Это необходимо, если вы приглашены на событие но у вас настройки другой адрес электронной почты.